Pedra, papel e tesoura tecnológico Copy
3. Para iniciares a atividade, entra no site Micro:bit clicando neste link e, depois, seleciona a opção Novo Projeto, dando-lhe o nome de Pedra, Papel ou Tesoura.
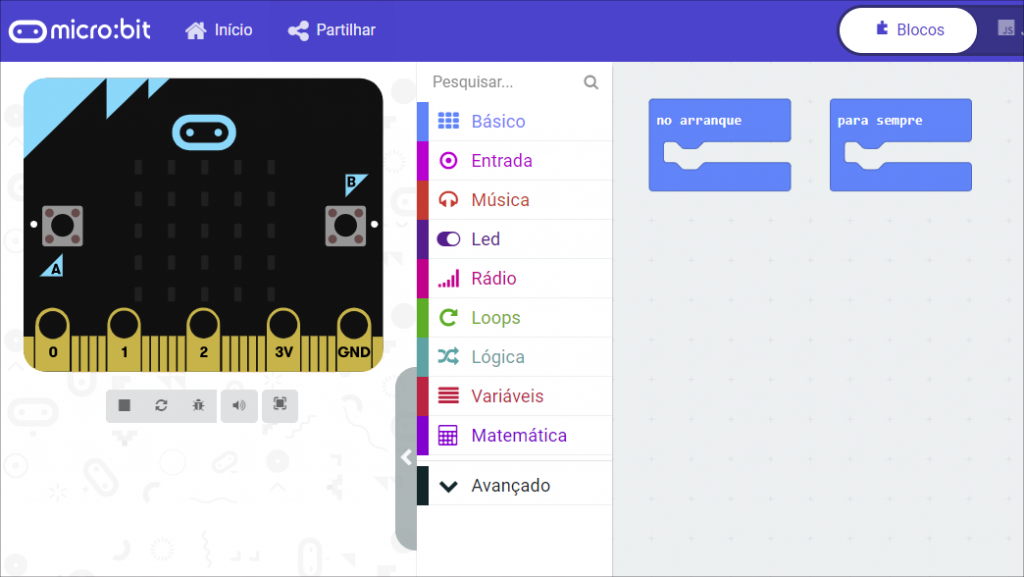

4. Por definição, aparecem dois blocos na tela. Remove-os para deixar a tela em branco. Clica com o rato sobre um dos dois blocos, pressiona o botão esquerdo e arrasta-o para a esquerda até que o ícone do lixo apareça e solta-o.
Faz o mesmo com o outro bloco.
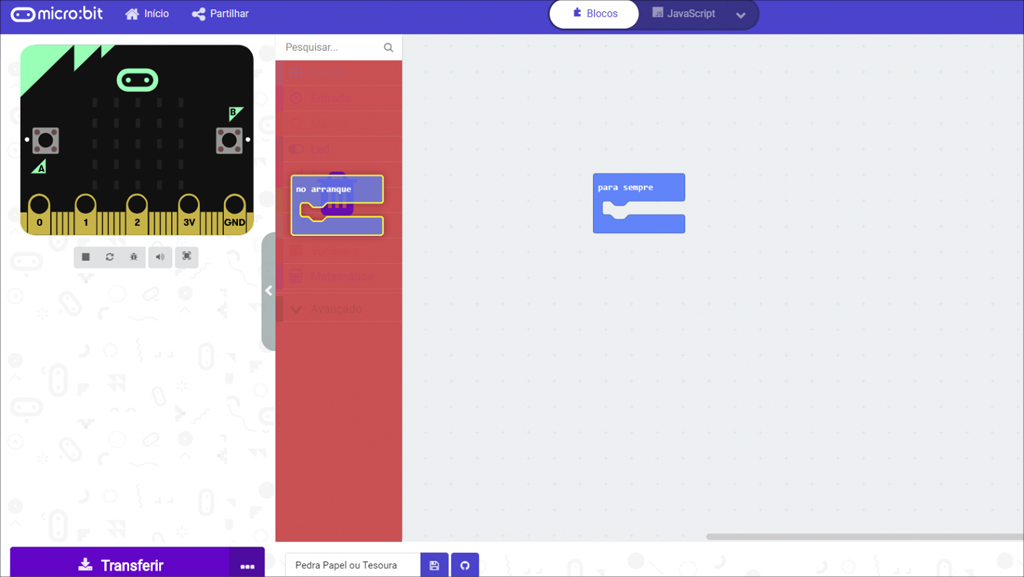

5. À esquerda está uma lista das coisas que podes fazer. Clica em Entrada e escolhe o bloco em agitar clicando nele com o botão esquerdo e arrasta-o para a tela em branco.
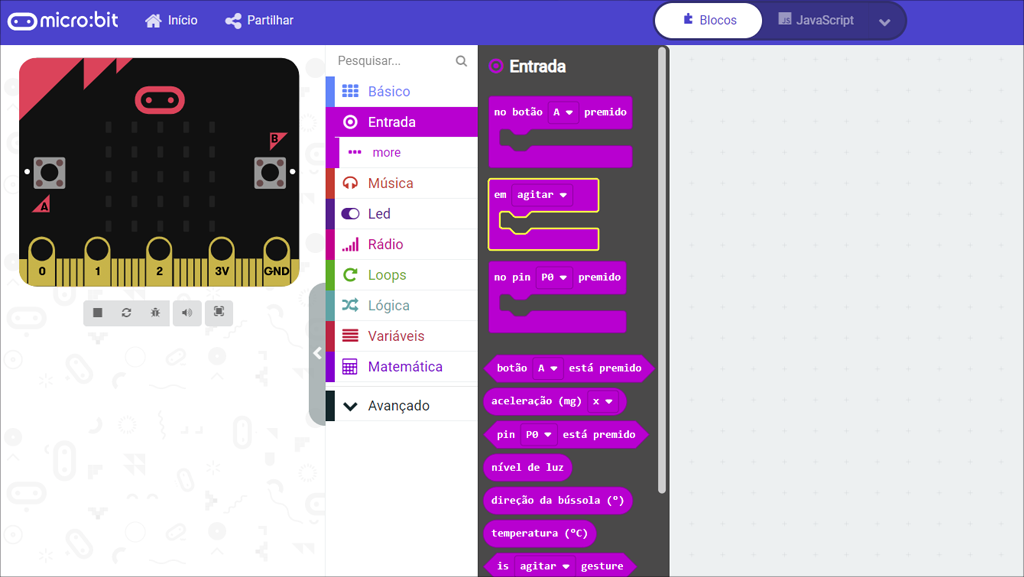
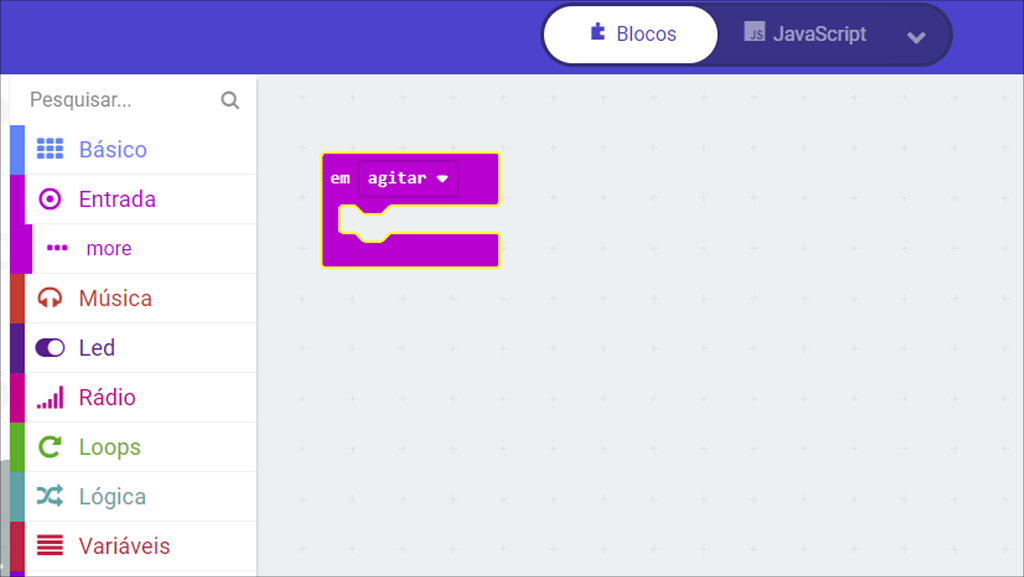

6. De seguida, entra em Variáveis e cria uma variável dando-lhe o nome de imagem. Isto fará com que o desenho apareça na tela posteriormente.
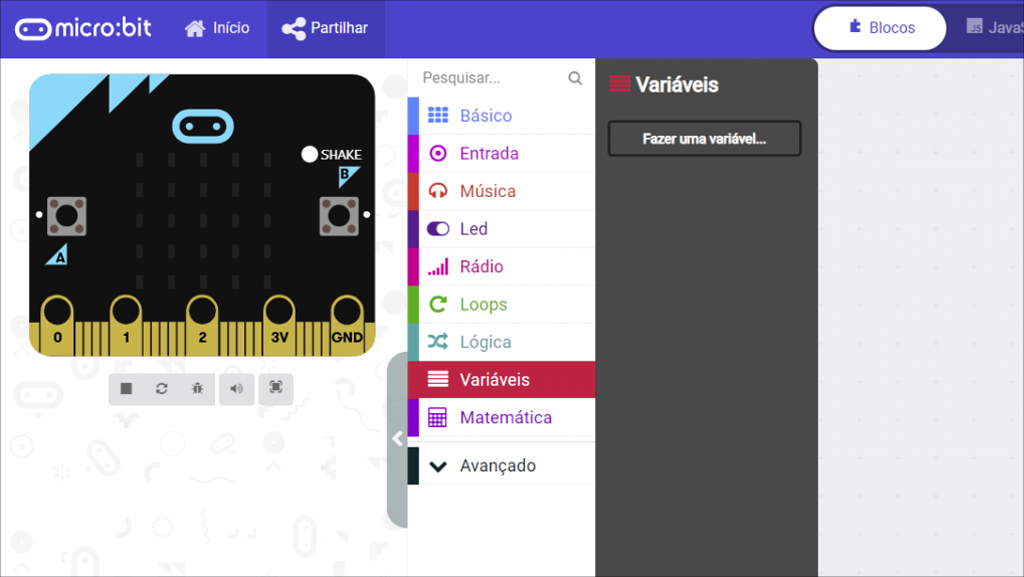
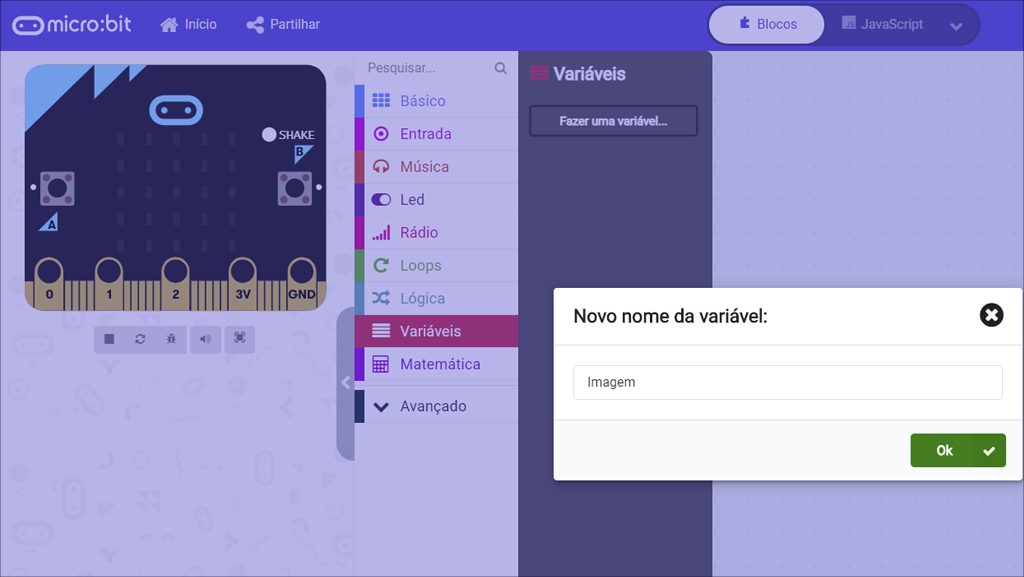

7. Arrasta o bloco de definir imagem para 0 para a tela e coloca-o por baixo de em agitar.
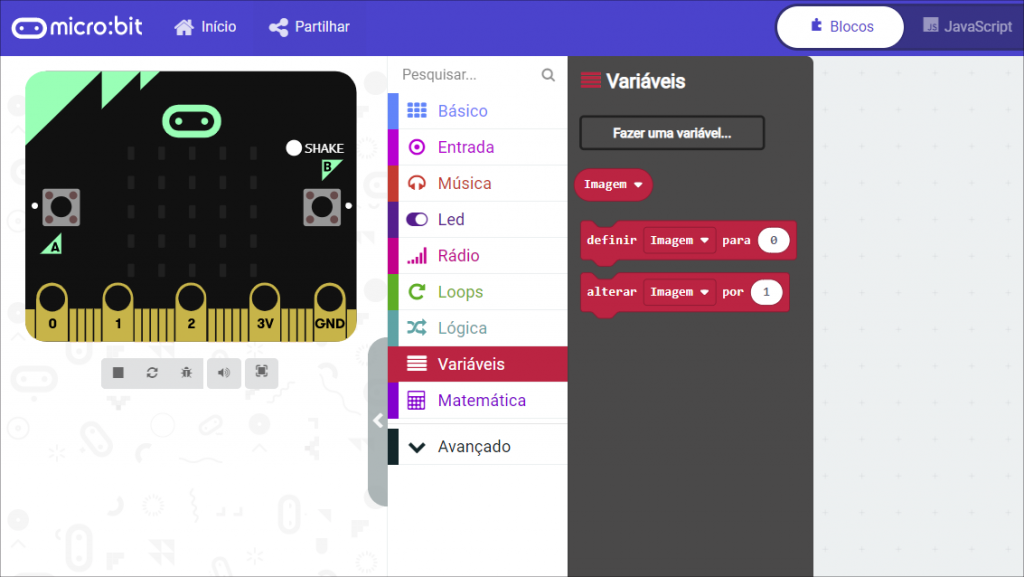
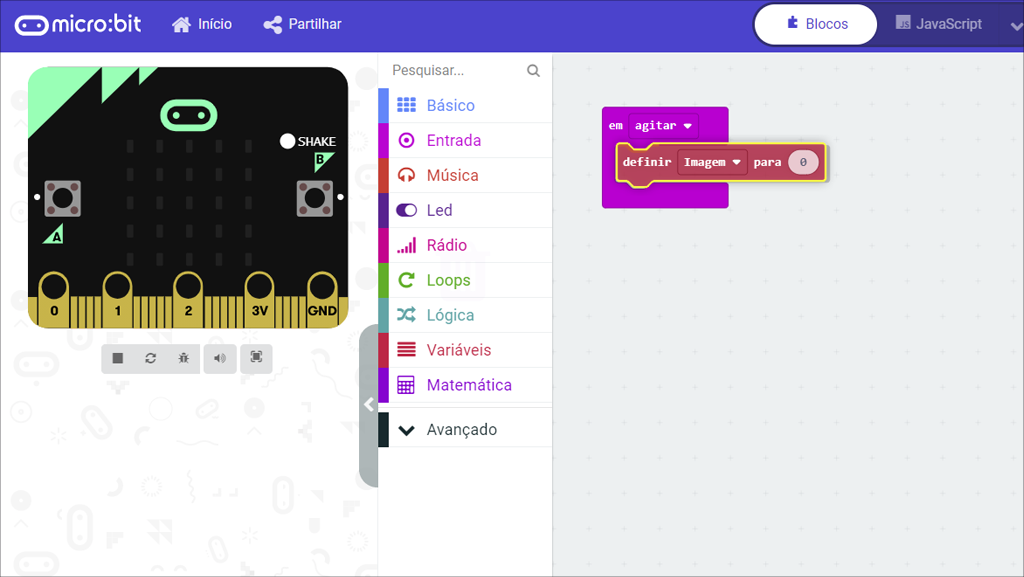

8. Para que, de cada vez, te apareça uma imagem diferente, em Matemática seleciona escolher aleatório de 0 a 10 e coloca o bloco em cima do círculo onde aparece o 0.
Como terás apenas três imagens (pedra, papel e tesoura), troca o número 10 pelo número 3.
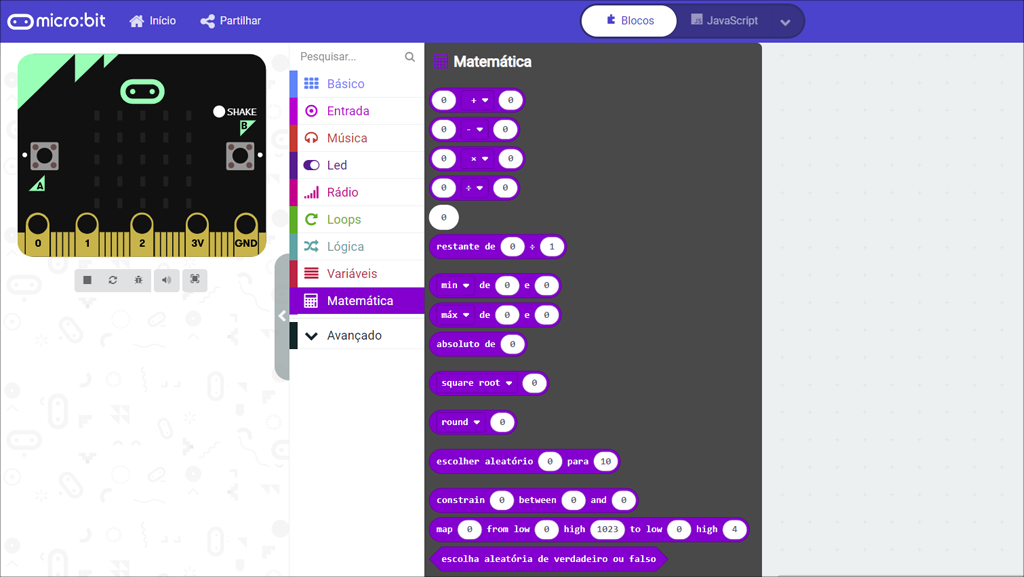
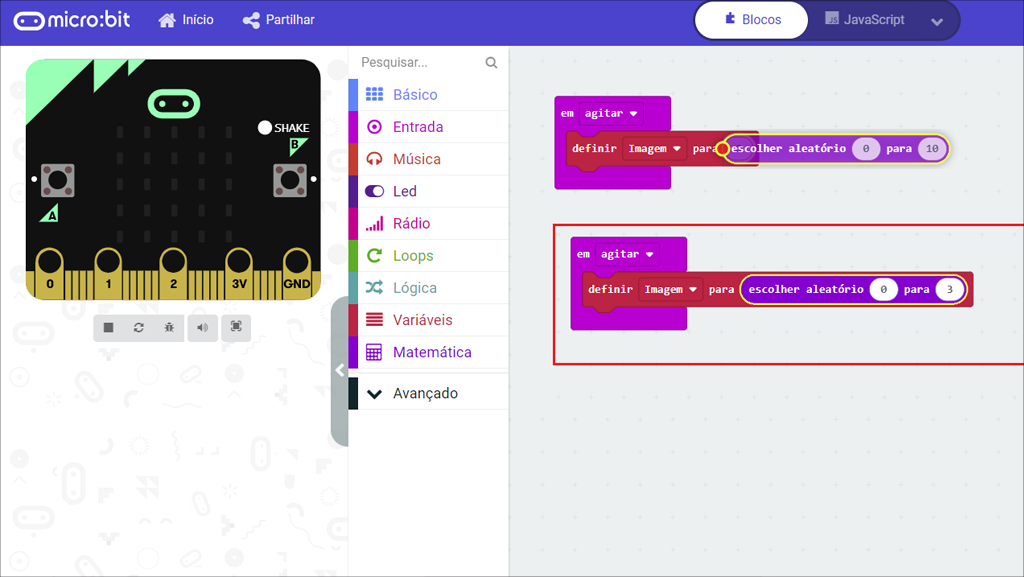

9. Agora vais dar um valor à variável da imagem, de forma que 1 seja pedra, 2 papel e 3 tesoura. Em Lógica seleciona o bloco “se verdadeiro então” … “senão” … e arrasta-o para debaixo do que fizemos até então.
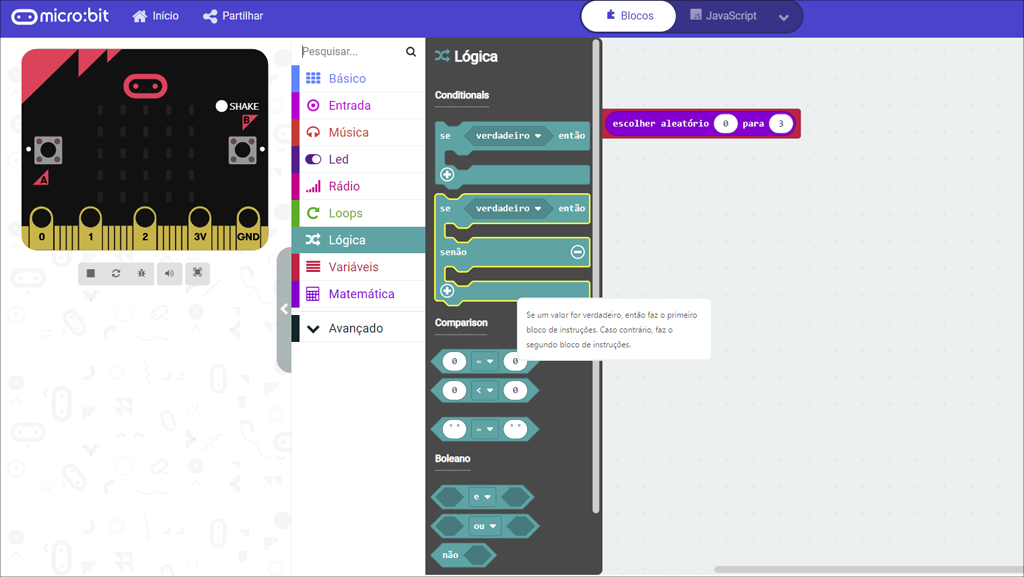
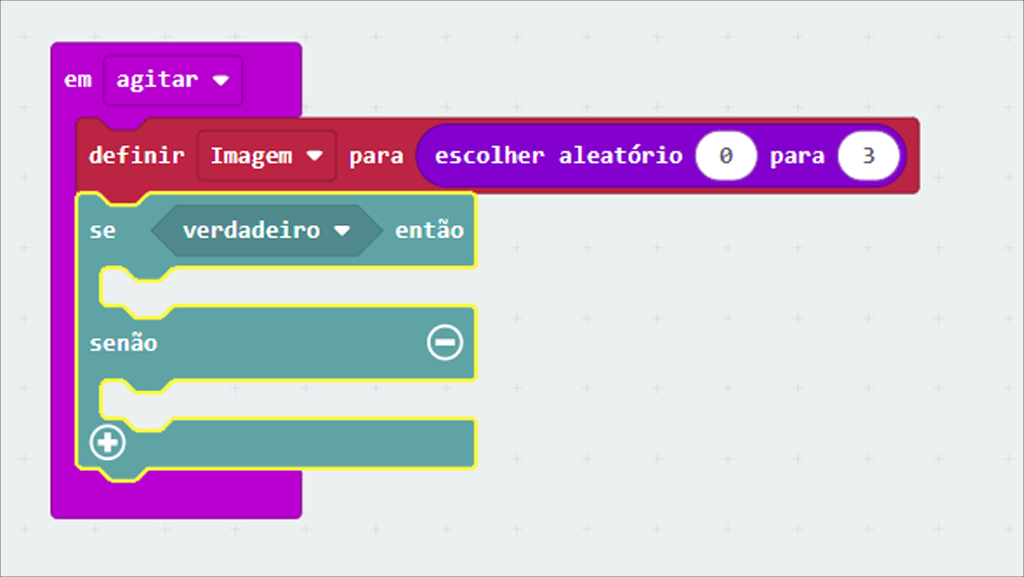

10. Para teres três espaços em vez de dois, ou seja, para conseguires ter três variáveis, clica no + que está nesse mesmo bloco.
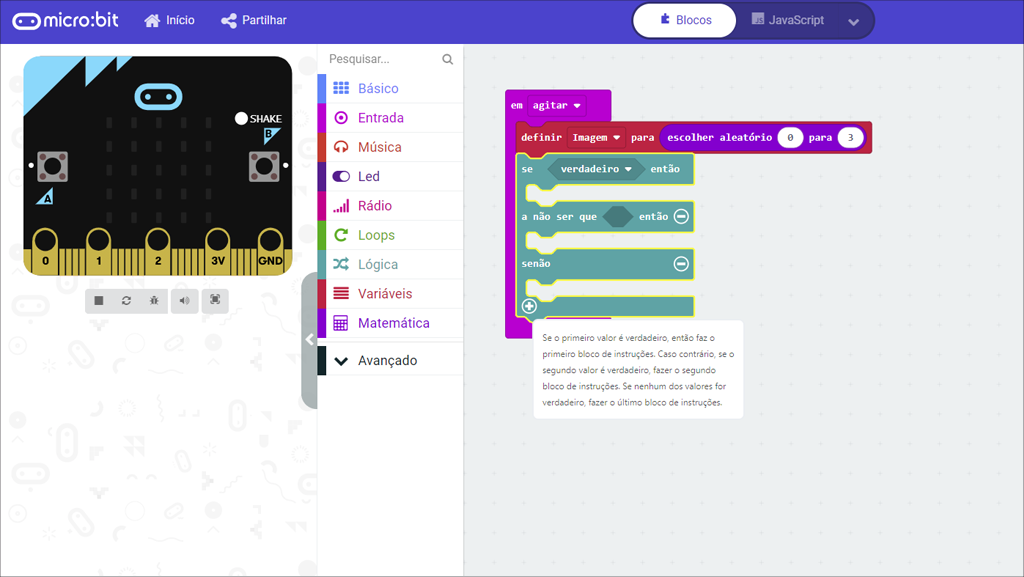

11. Em Lógica, seleciona o bloco 0 = 0 e coloca-o em cima de verdadeiro.
De seguida, vai a Variáveis e arrasta o bloco Imagem (correspondente à variável da imagem) até que esteja colocado em cima do primeiro 0. Altera o 0 da segunda posição para 1.
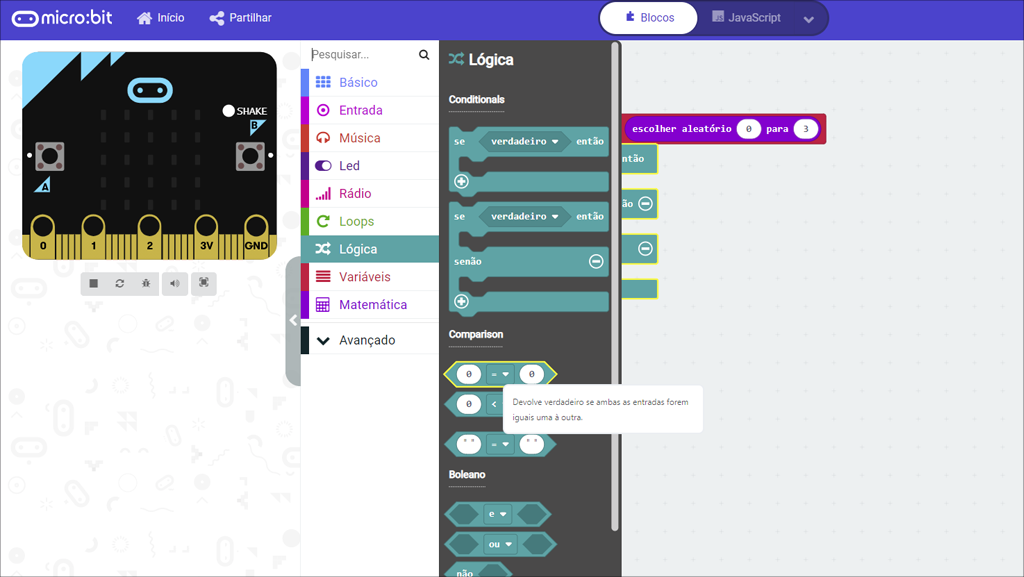
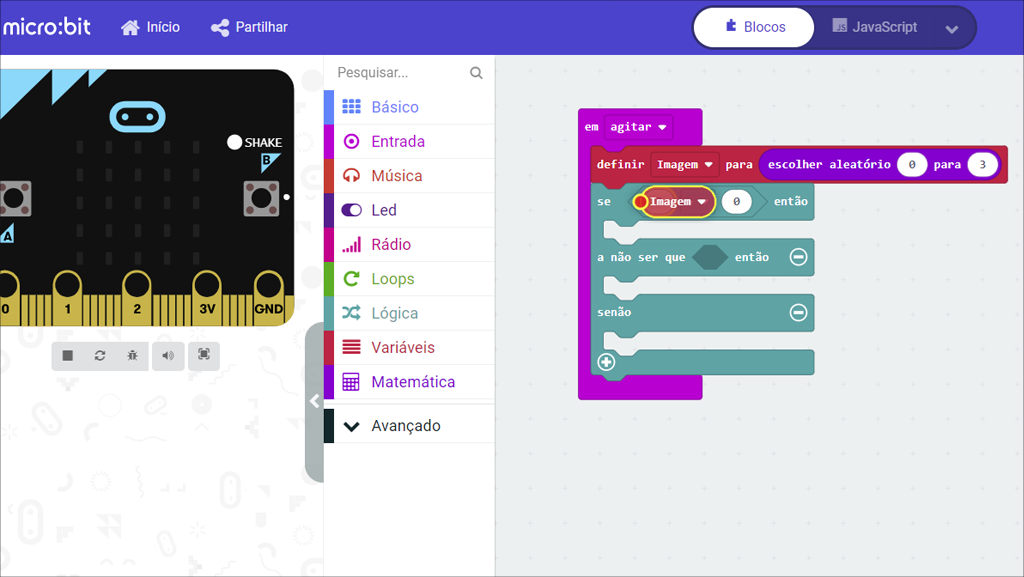

12. Cada vez que 1 surja no sistema, queres que apareça uma pedra. Para isso, em Básico seleciona o bloco mostrar LEDs e arrasta-o para a entrada abaixo de se imagem = 1 então.
Para fazer um desenho que represente uma pedra, clica nos quadrados que queres iluminar.
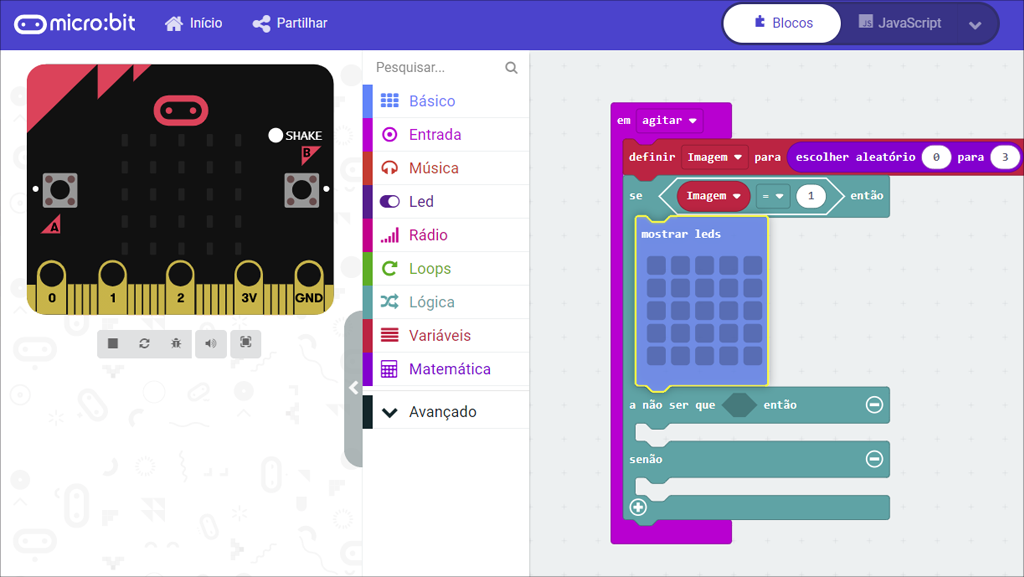

13. No segundo espaço, a não ser que então, repete o passo número 11, desta vez, trocando o 0 por um 2.
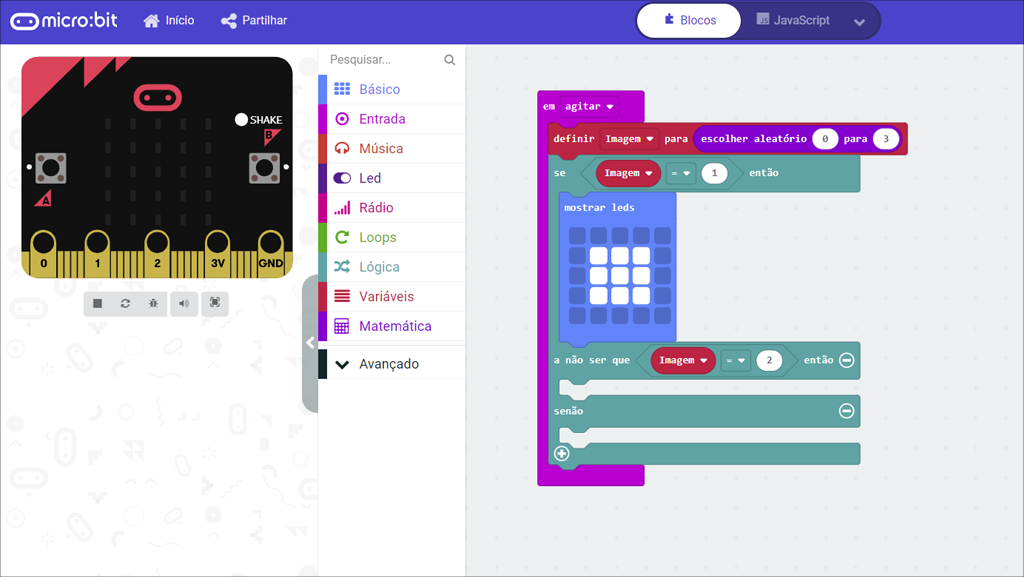

14. Repete a etapa 12 e faz um desenho que represente um papel. Arrasta os LEDs selecionados e clica nos pequenos quadrados para desenhar.
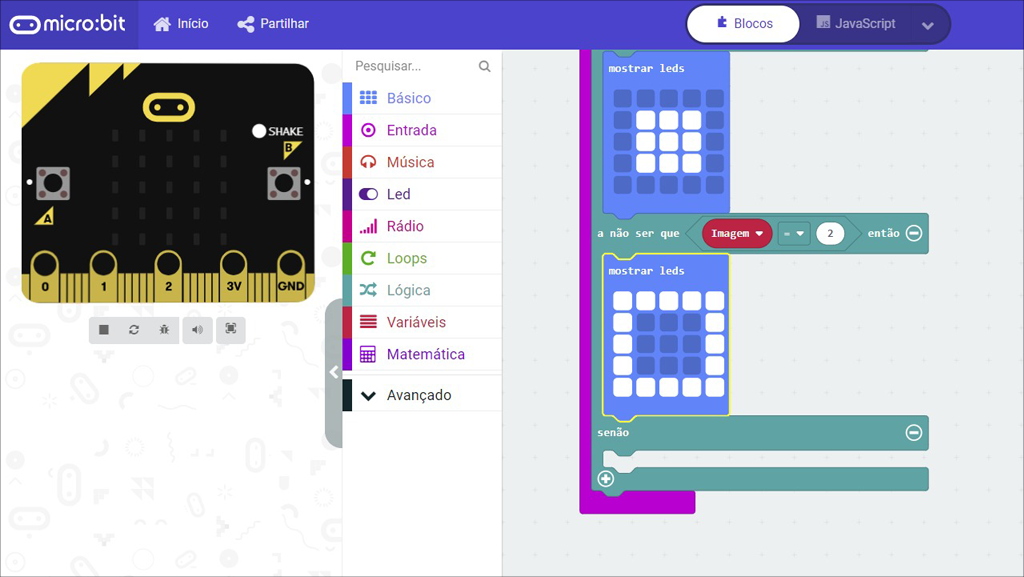

15. Para terminar, no Básico, seleciona o bloco mostrar LEDs e arrasta-o para o espaço abaixo de senão. Para fazer um desenho que represente a tesoura, clica nos quadrados que queres iluminar.
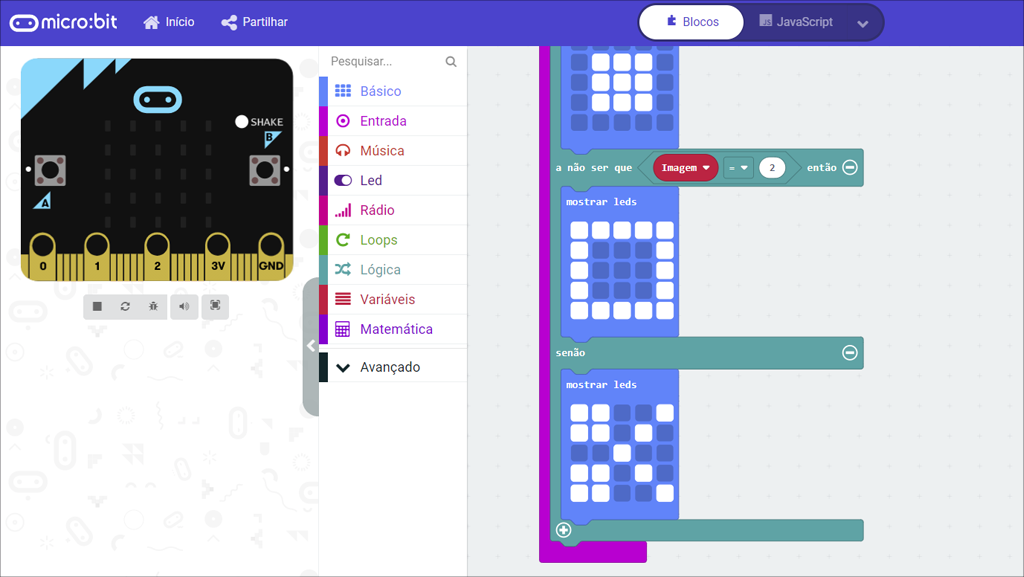

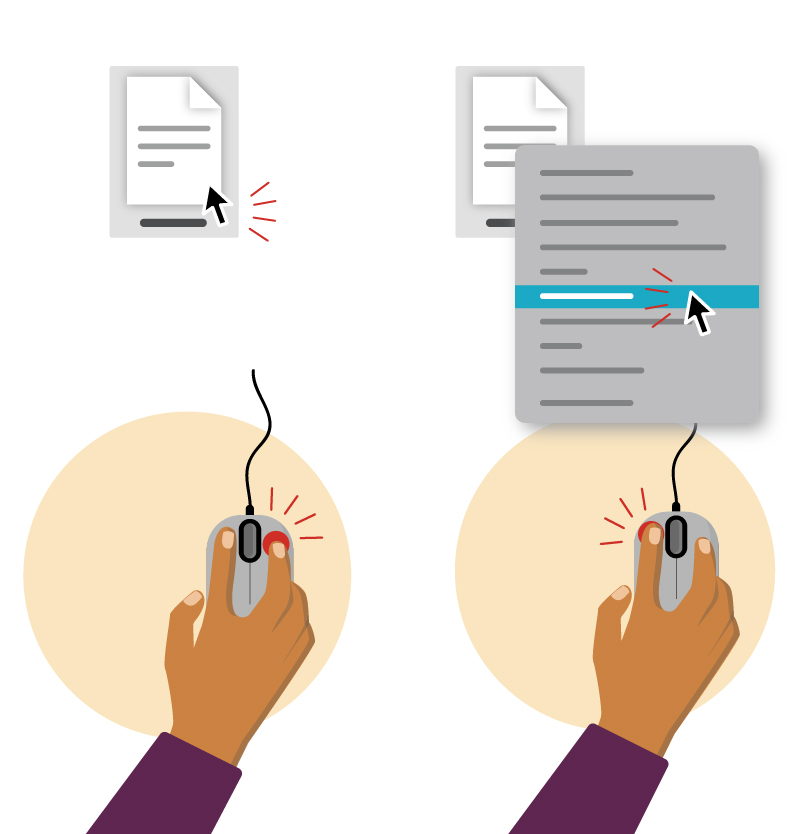
Para transferir arquivos de uma pasta para outra, as opções Copiar / Cortar e Colar são usadas da seguinte maneira:
– Clica com o botão direito do rato no arquivo que queres copiar ou recortar.
– Seleciona a opção Copiar ou Cortar na lista de opções que aparece.
– Abre a pasta para a qual queres transferir o arquivo, clique com o botão direito e selecione a opção Colar.

16. Para fazeres o download da tua programação (confirma se o nome está Pedra, Papel ou Tesoura, na caixa à esquerda do ícone de Salvar ) e, de seguida, clica em Transferir.
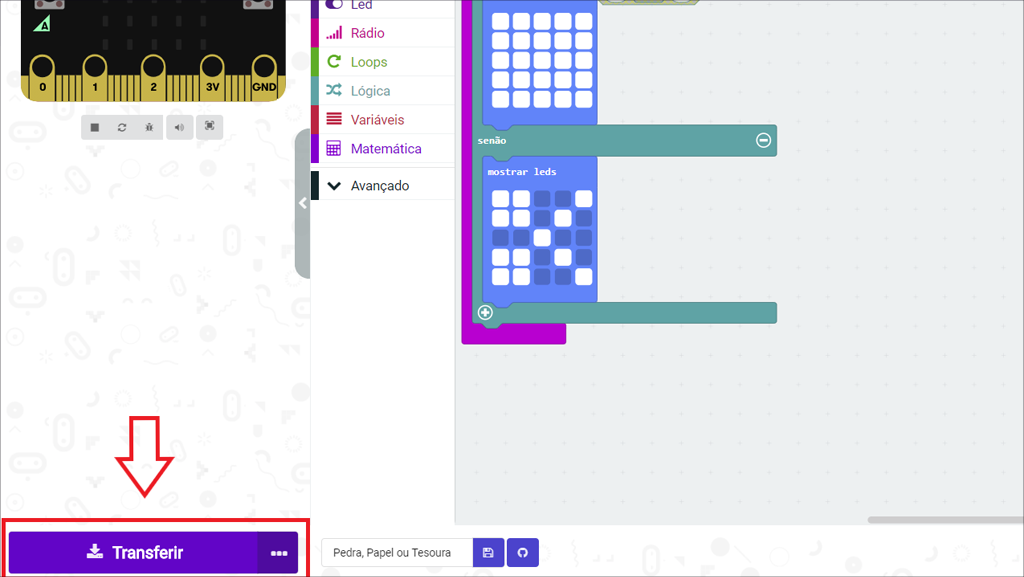

17. Liga o Micro:Bit ao computador com o cabo USB.
Quando aparecer uma pasta com o nome de Microbit, entra nela e cola o arquivo Pedra, papel ou tesoura que transferiste.