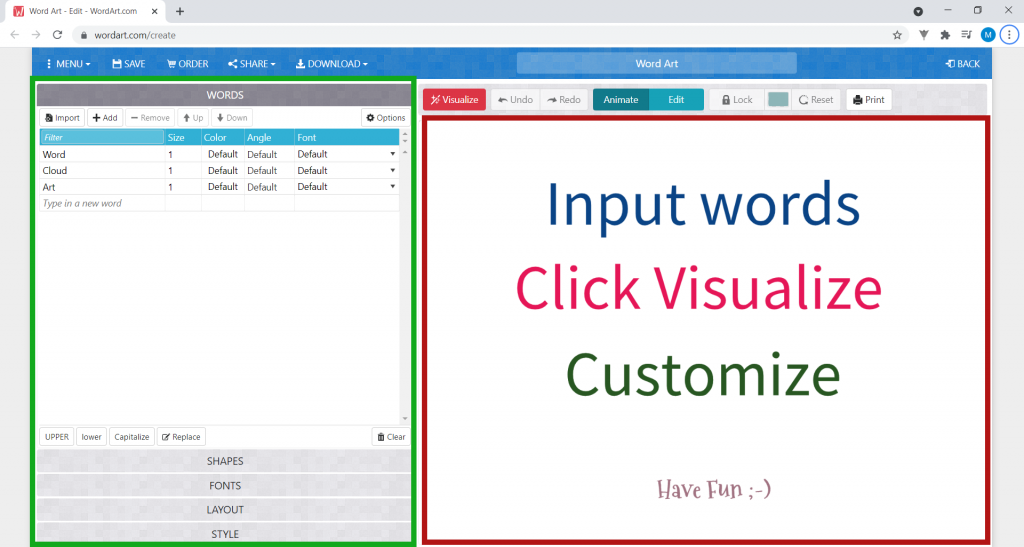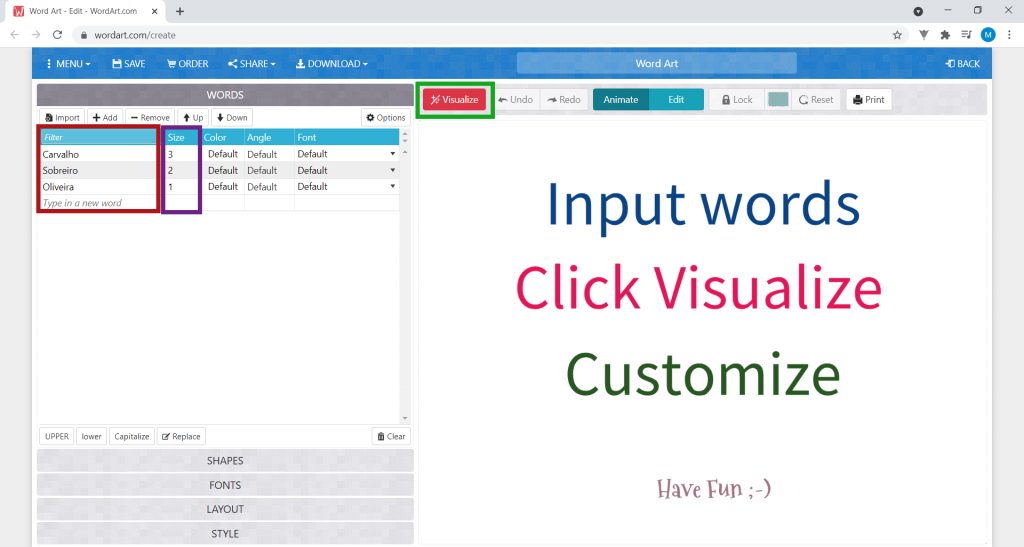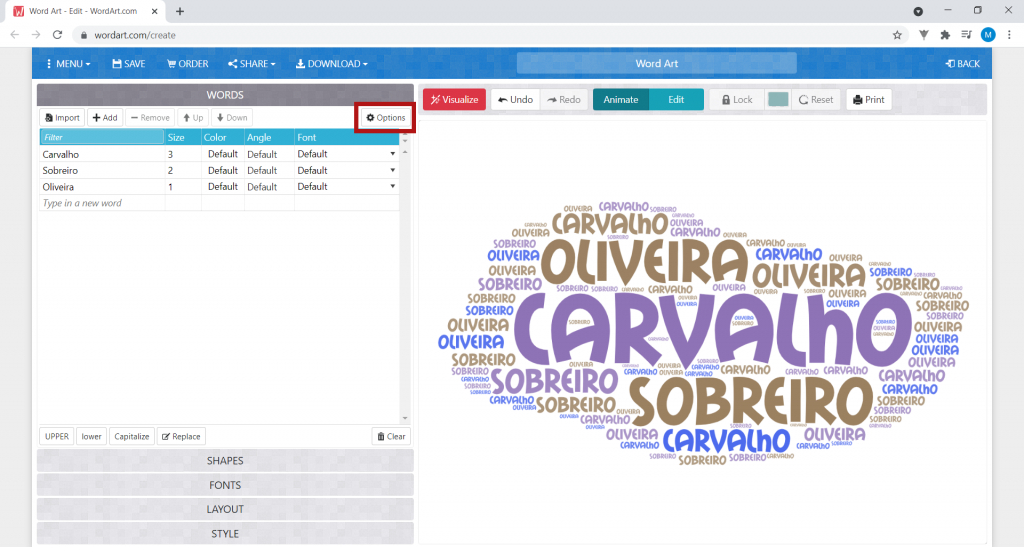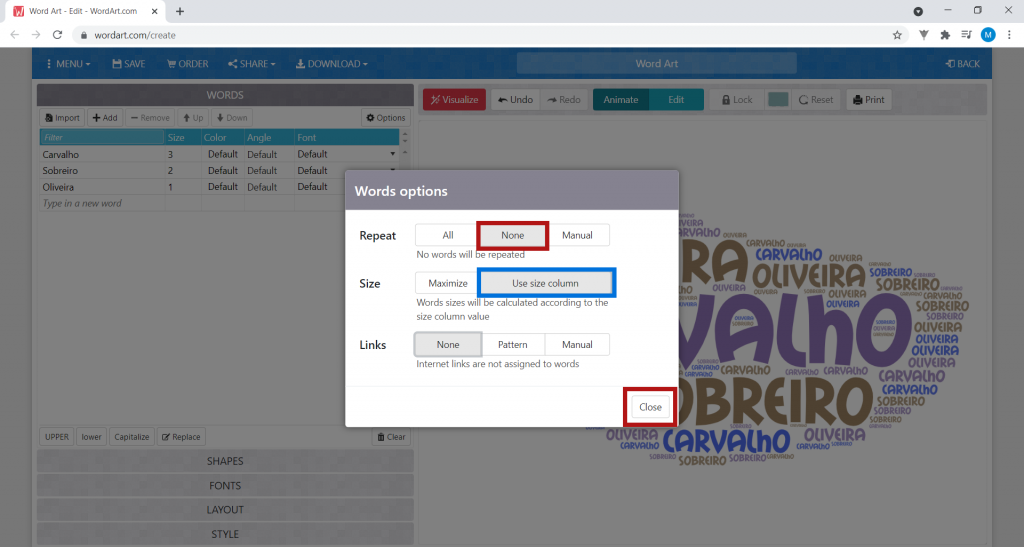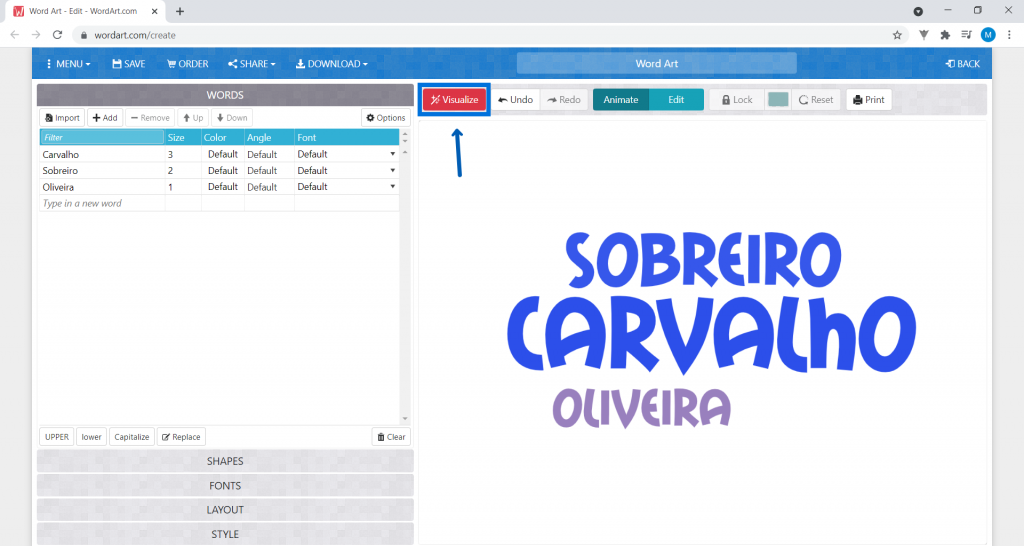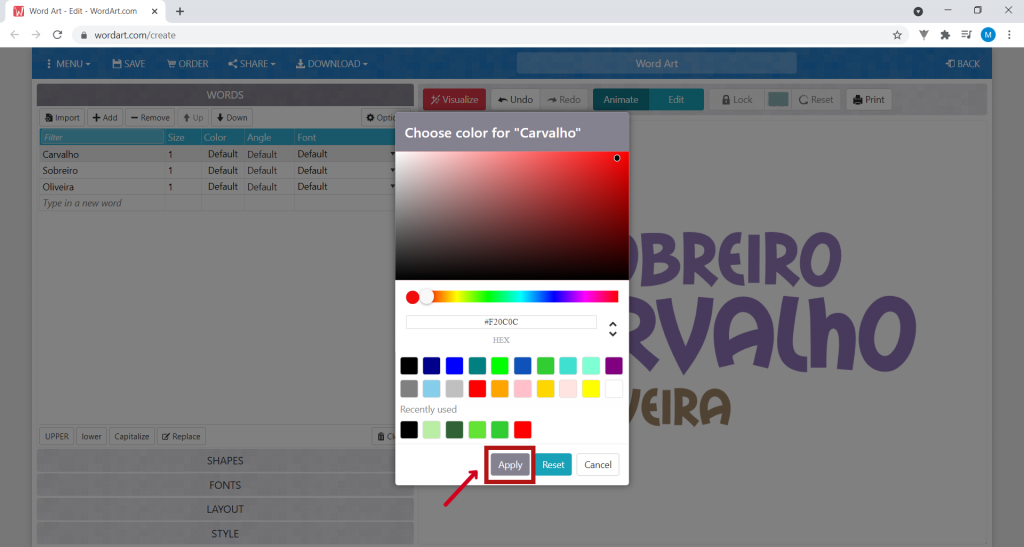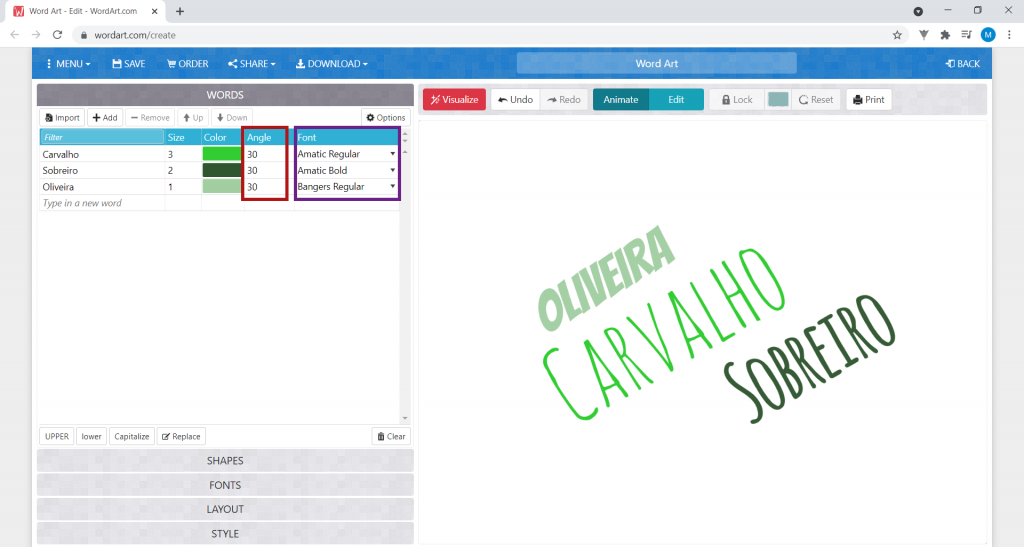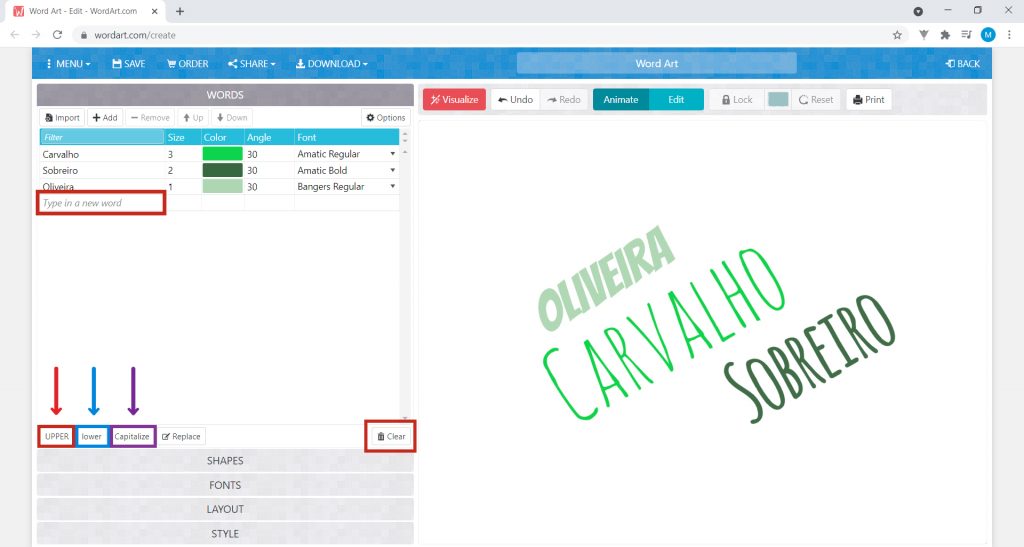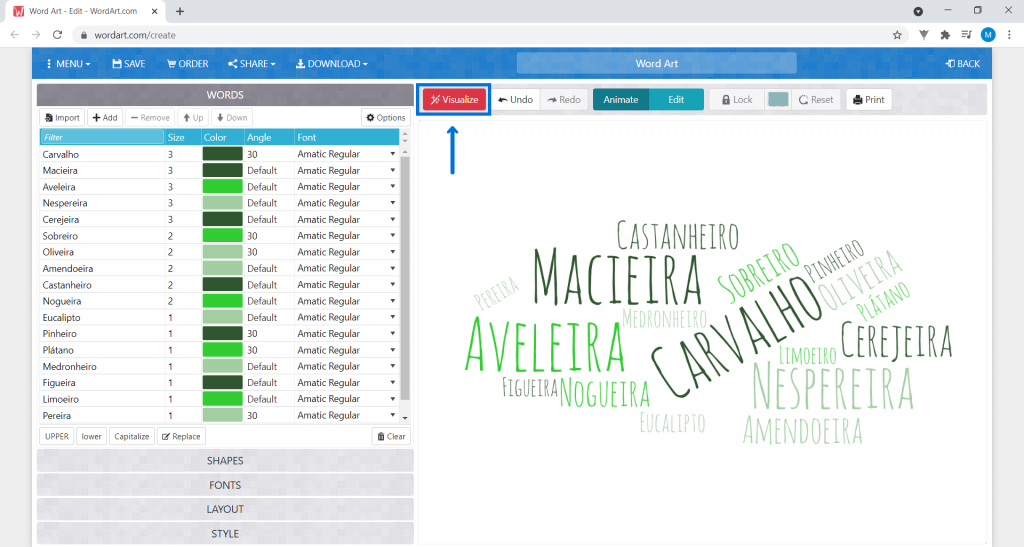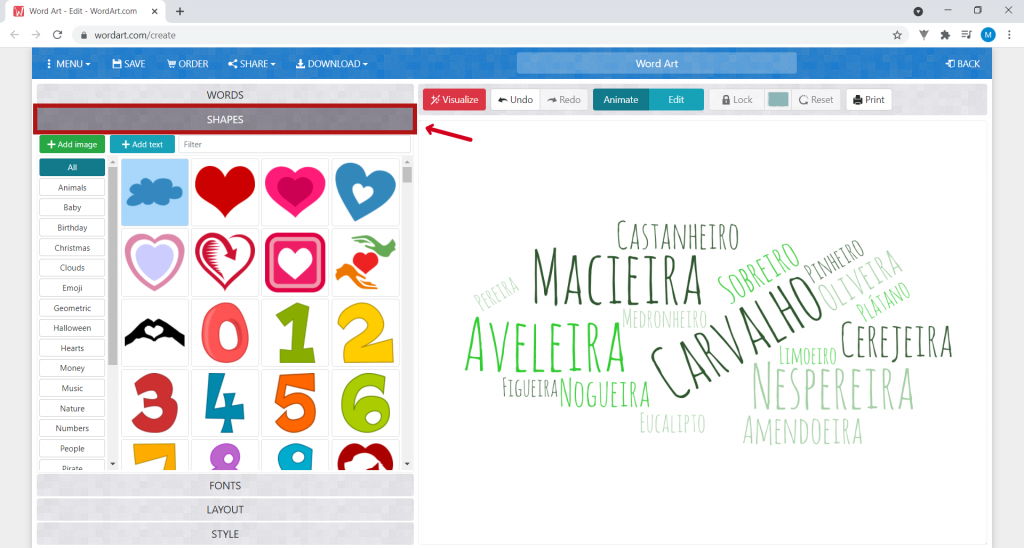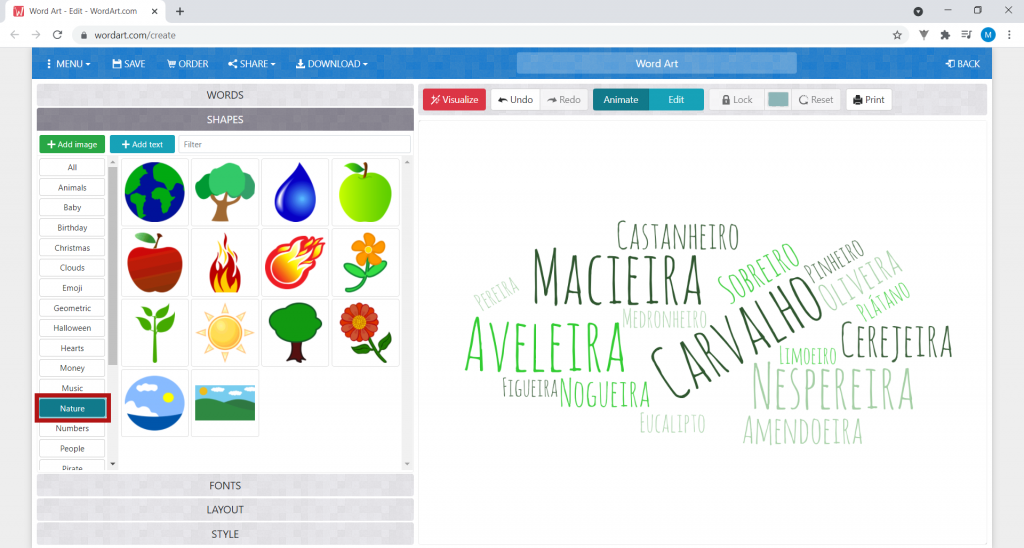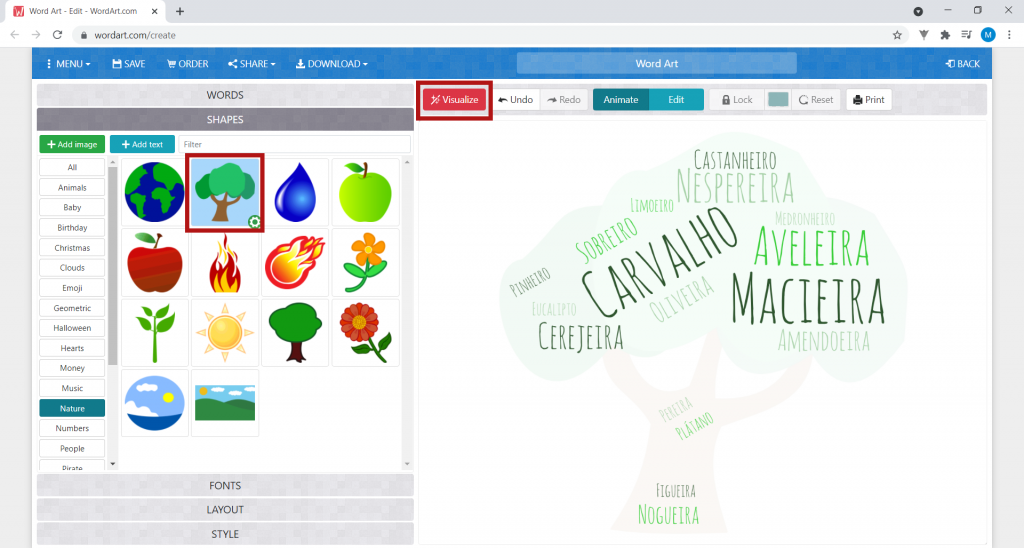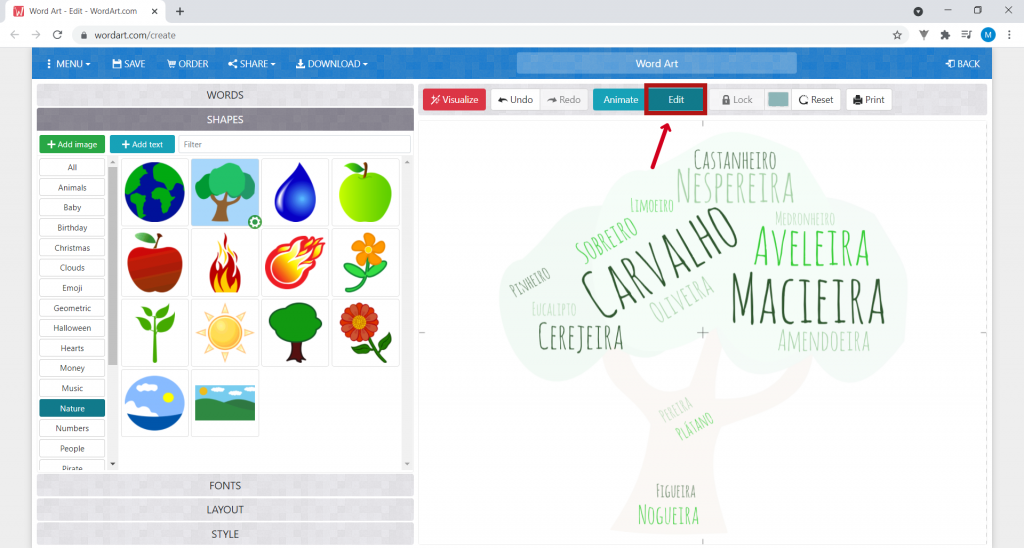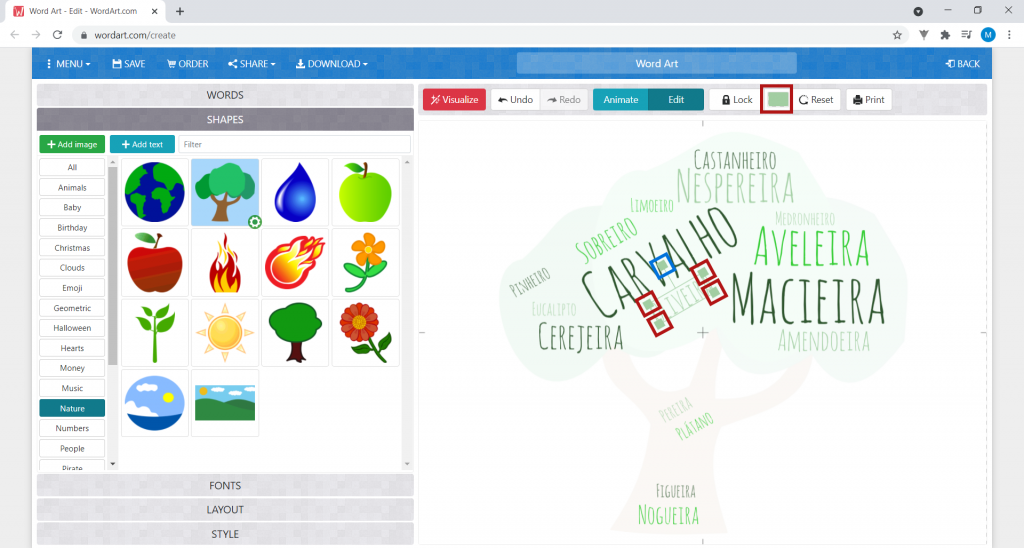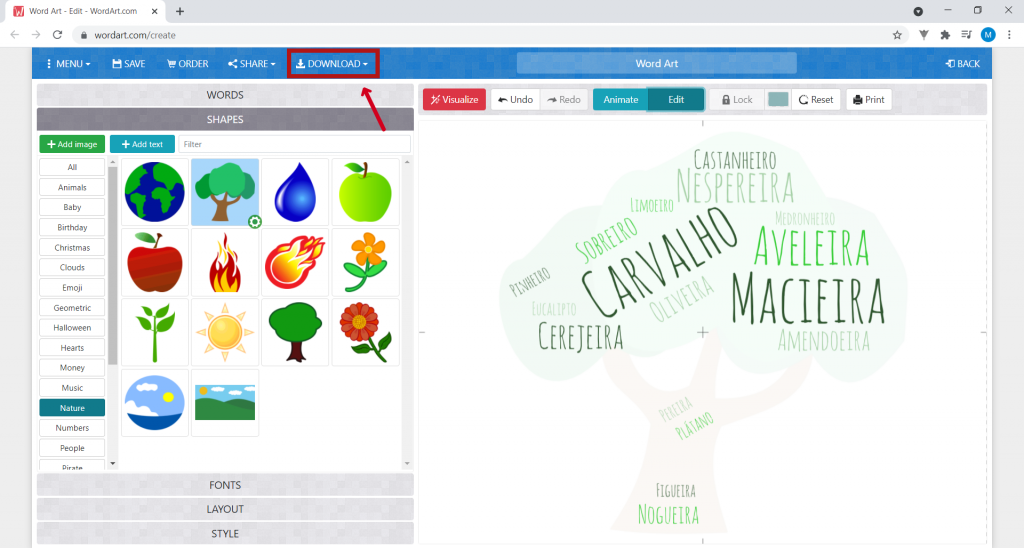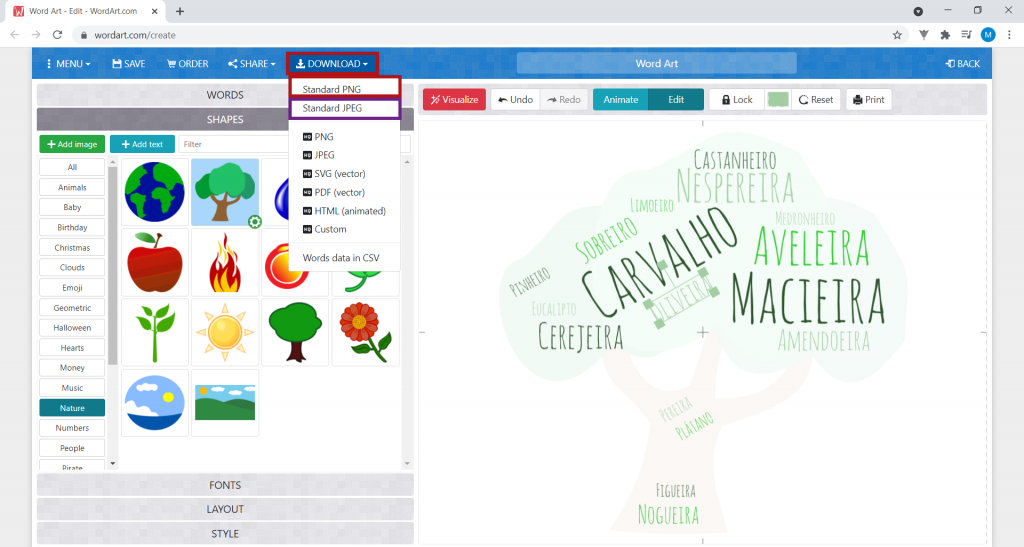Atividade
1. Para começar a atividade, clica em www.wordart.com/create.

2. É aqui que irás fazer a tua atividade. Vais editar a tua nuvem de palavras na área assinalada a verde, e visualizá-la na área a vermelho.
NOTA: Podes clicar nas imagens demonstrativas da ferramenta para ampliares.

3. A nuvem de palavras que irás fazer é sobre árvores. Primeiro, em Filter coloca os nomes das árvores e, em Size, coloca o tamanho: quanto maior o número que colocares neste campo, maior será o tamanho dessa palavra. Quando terminares, clica em Visualize para veres a tua nuvem.

4. Os nomes das árvores que inseriste aparecem do lado direito, várias vezes repetidos. Relativamente ao tamanho, o programa ignora o que colocámos e escolhe aleatoriamente. Para alterar as definições, clica em Options.
Em Repeat, altera para None, para que as palavras não se repitam. Em Size, altera para Use size column, para que o tamanho das palavras na nuvem esteja de acordo com o número que inseriste. Quando terminares, clica em Close.
Clica de novo em Visualize. Os nomes das árvores não se estão repetidos como antes, assim como o seu tamanho está agora de acordo com o número que escreveste para cada uma delas: como carvalho tem o número 3, em Size, então a palavra “carvalho” será a que irá aparecer em maiores dimensões na nuvem do lado direito, como podes ver na imagem.

5. Na coluna Color, podes mudar a cor das palavras na nuvem, basta para tal que cliques em Default na linha da palavra que pretendes alterar a cor.
Escolhe a cor que queres utilizar para a tua palavra, e clica em Apply.
Muda as cores das restantes palavras e clica em Visualize. As tuas palavras estão coloridas!

6. Podes também mudar a inclinação das palavras na nuvem, em Angle (coluna assinalada a vermelho), inserindo o valor do ângulo que pretendes aplicar.
Também podes alterar o tipo de letra em Font (coluna assinalada a roxo).
Acrescenta mais nomes de árvores à tua nuvem, clicando em Type in a new word, personalizando-os. Podes, ainda, colocar todos os nomes de árvores em letra maiúscula clicando em UPPER (assinalado a vermelho), todos os nomes de árvores em letra minúscula clicando em lower (assinalado a azul), ou todos os nomes de árvores com a primeira letra maiúscula e as restantes minúsculas clicando em Capitalize (assinalado a roxo).
Se quiseres apagar tudo, e começar de novo a tua nuvem, clica em Clear.
Para veres o resultado final da tua árvore, clica em Visualize.

7. Neste momento, a tua nuvem não tem uma forma. Para lhe dares uma forma, clica em Shapes.
Aqui podes escolher a forma da tua nuvem. Clica em Nature.

8. Seleciona a primeira árvore. Clica em Visualize.

9. A tua nuvem tem agora a forma de uma árvore! Se quiseres, modificar a posição de alguma palavra, clica em Edit do lado direito.
Clica na palavra que queres modificar. Arrastando os quadrados assinalados na imagem, podes aumentar ou diminuir a palavra (quadrados assinalados a vermelho), assim como alterar-lhe a direção (quadrado assinalado a azul). Podes também mudar a sua posição na árvore, assim como a sua cor no menu acima.

10. Assim que terminares, clica em Download.
Em Download, seleciona a opção Standard PNG ou Standard JPEG. O programa faz automaticamente o download da imagem para o teu computador.

11. Pesquisa mais árvores e continua a acrescentar e acrescentar e acrescentar… mais árvores à tua nuvem!