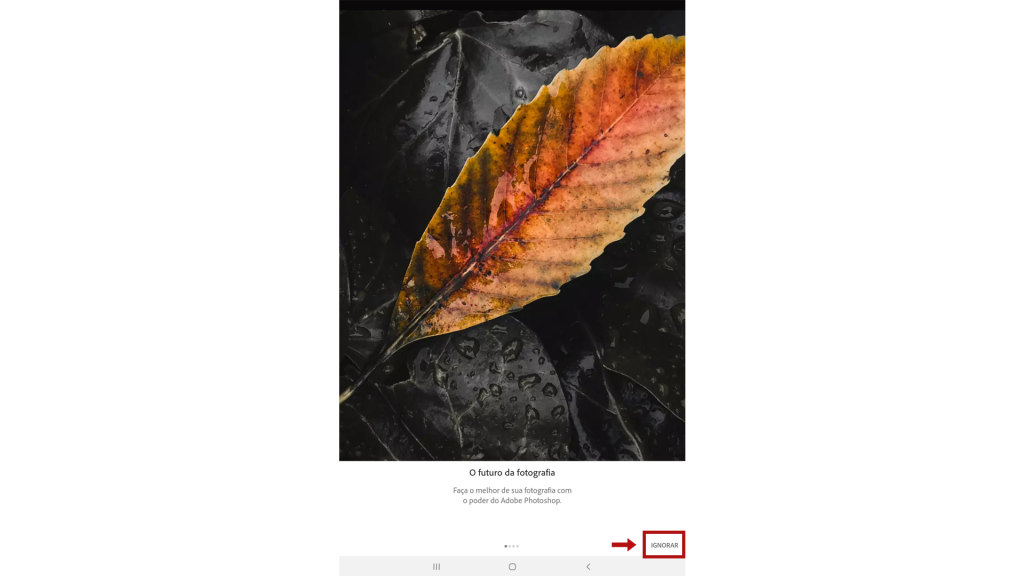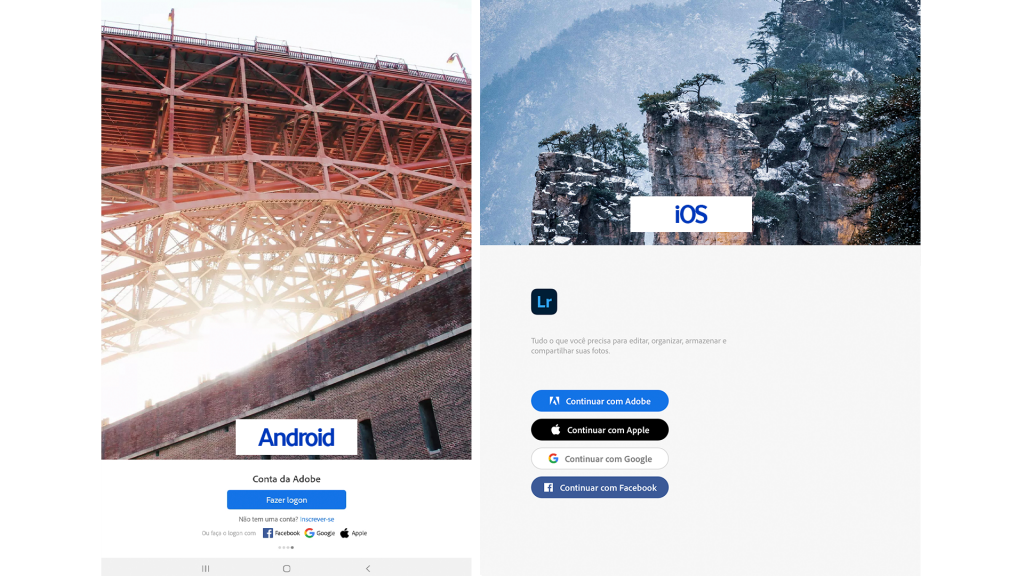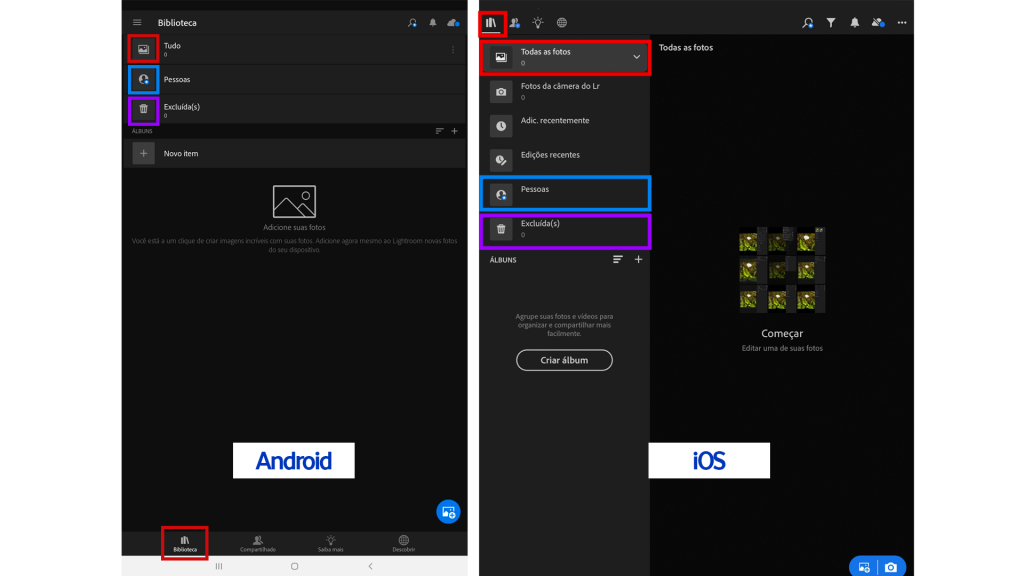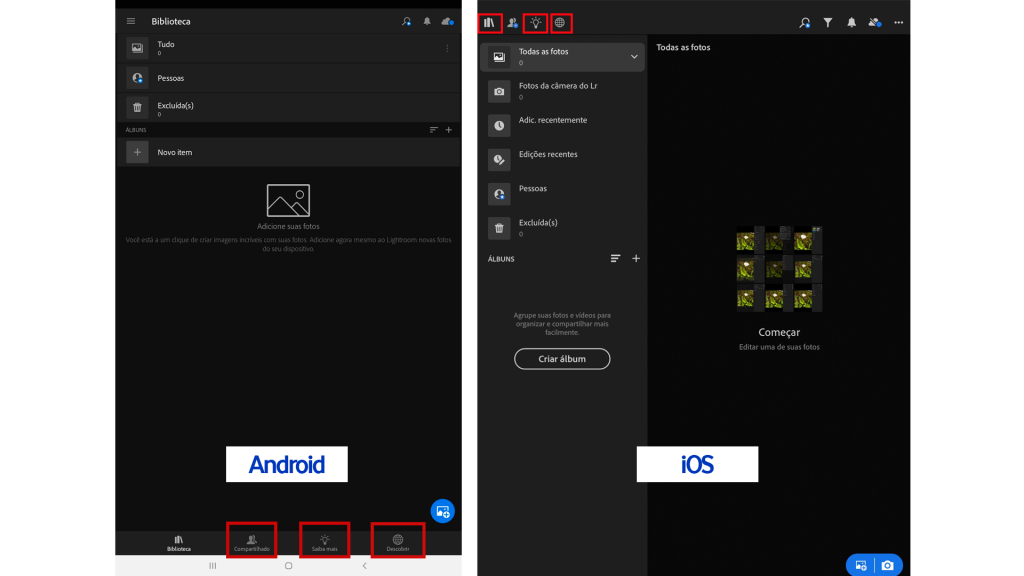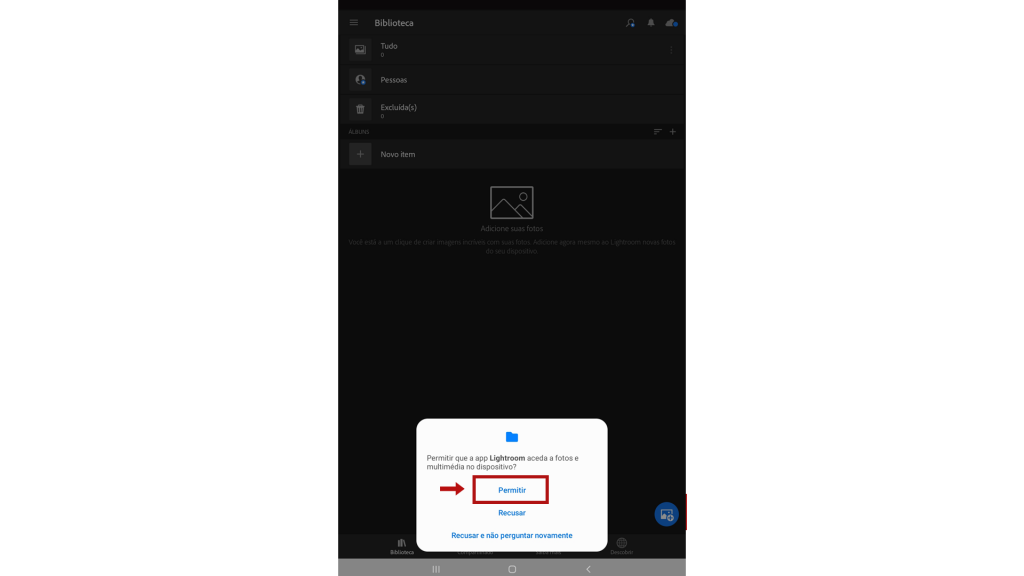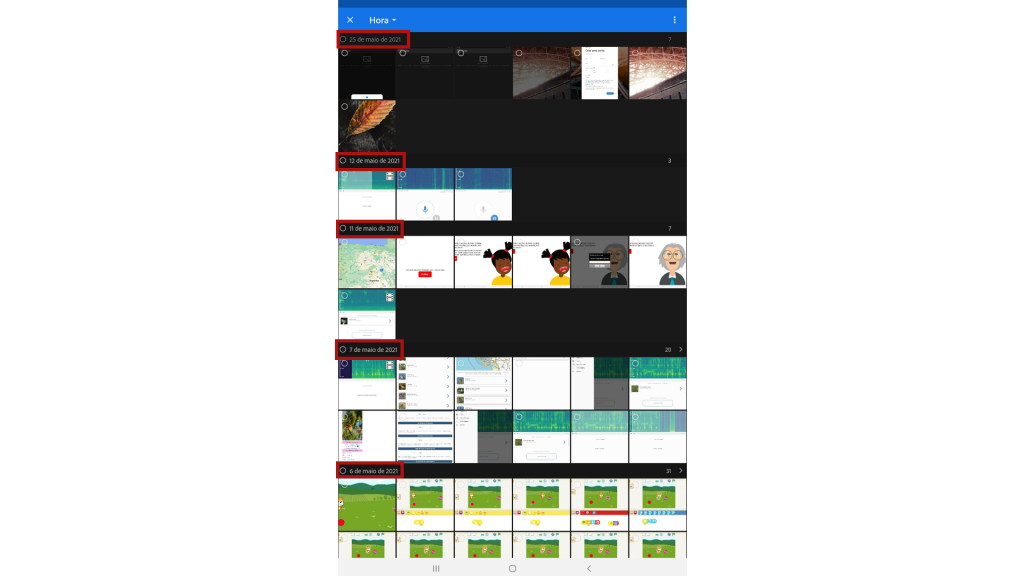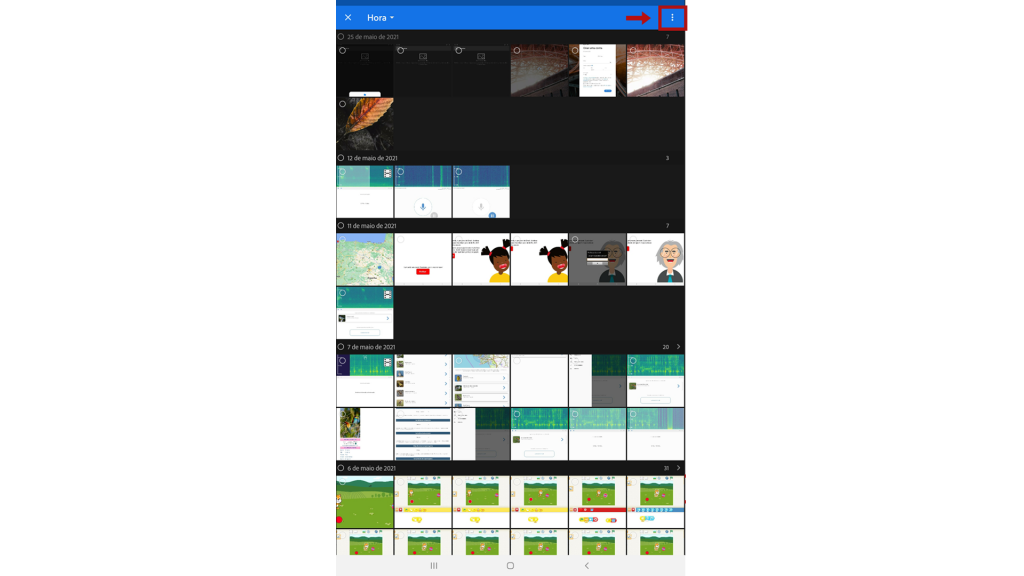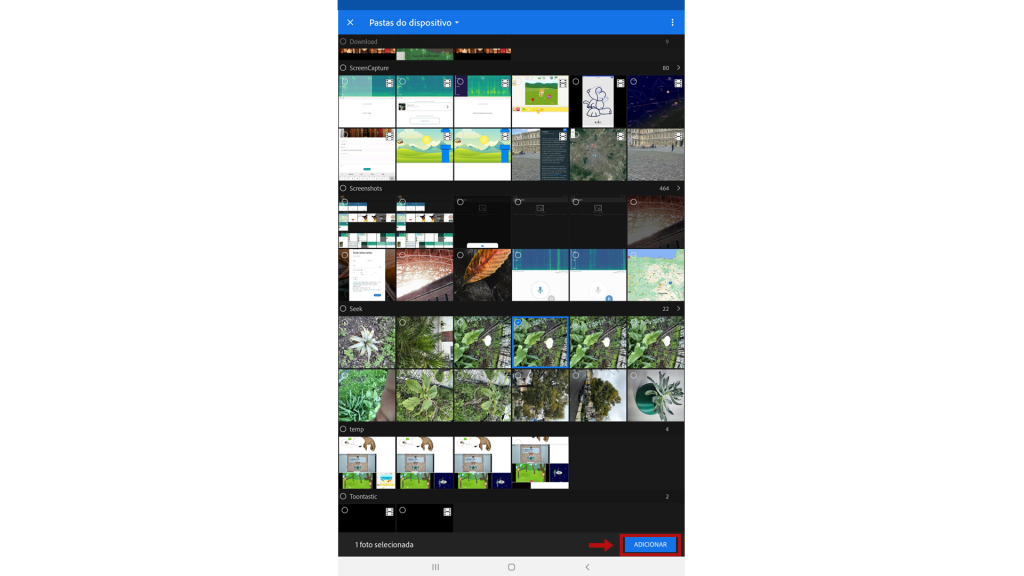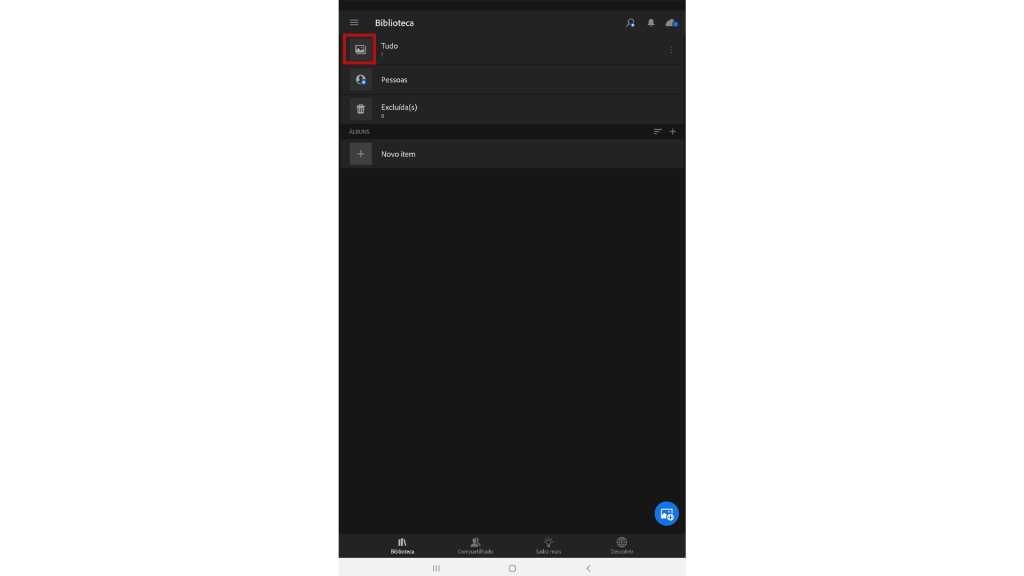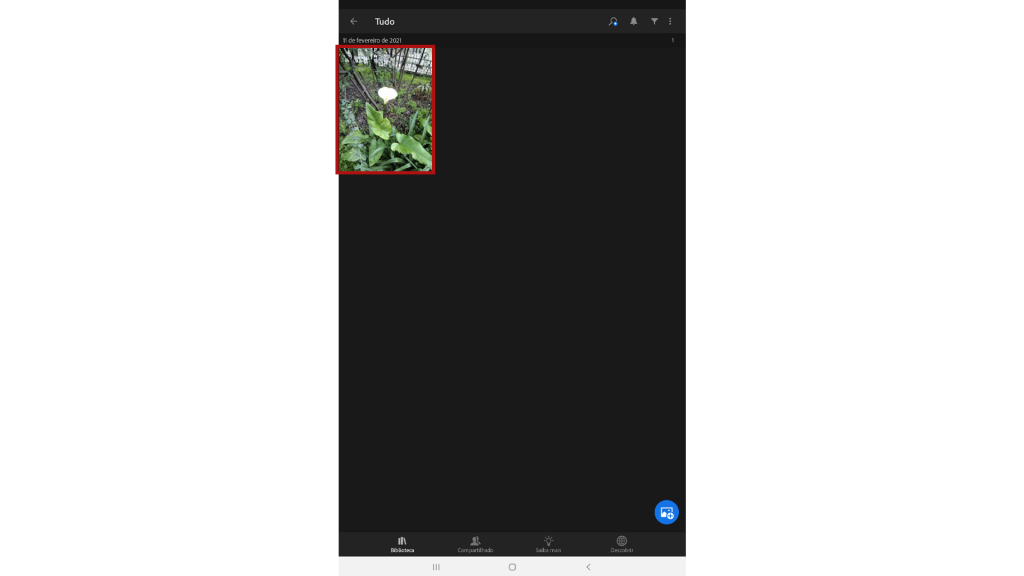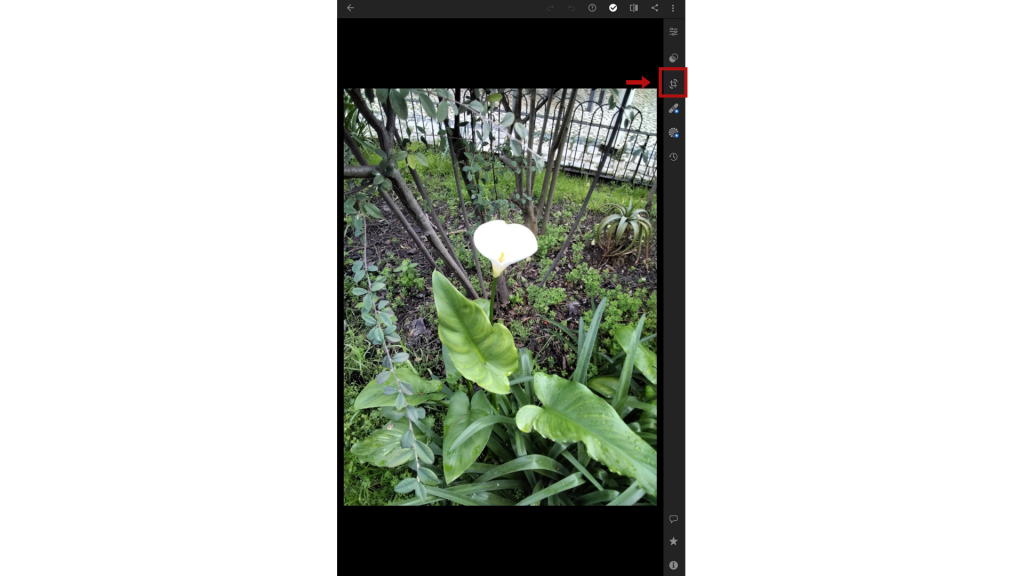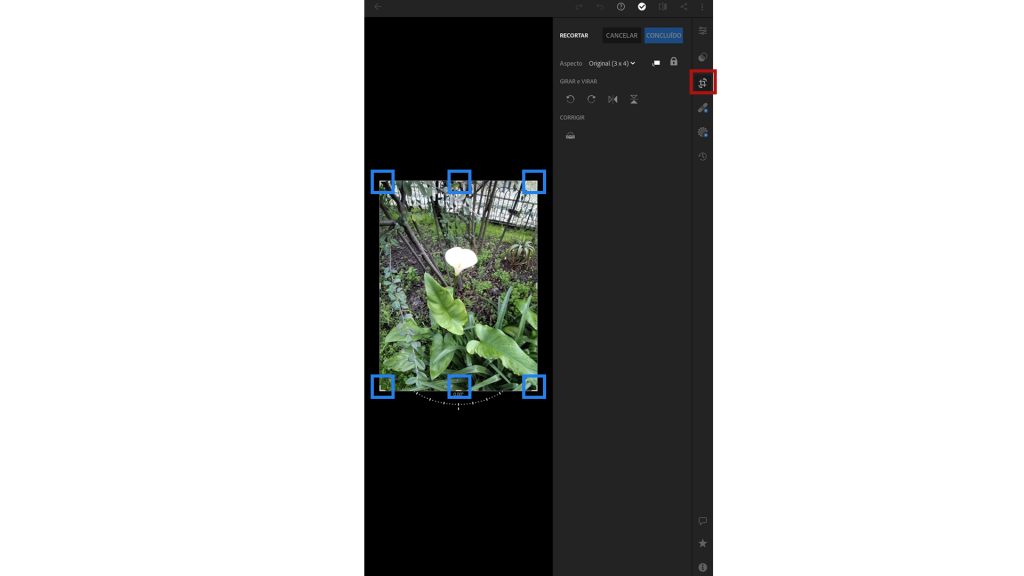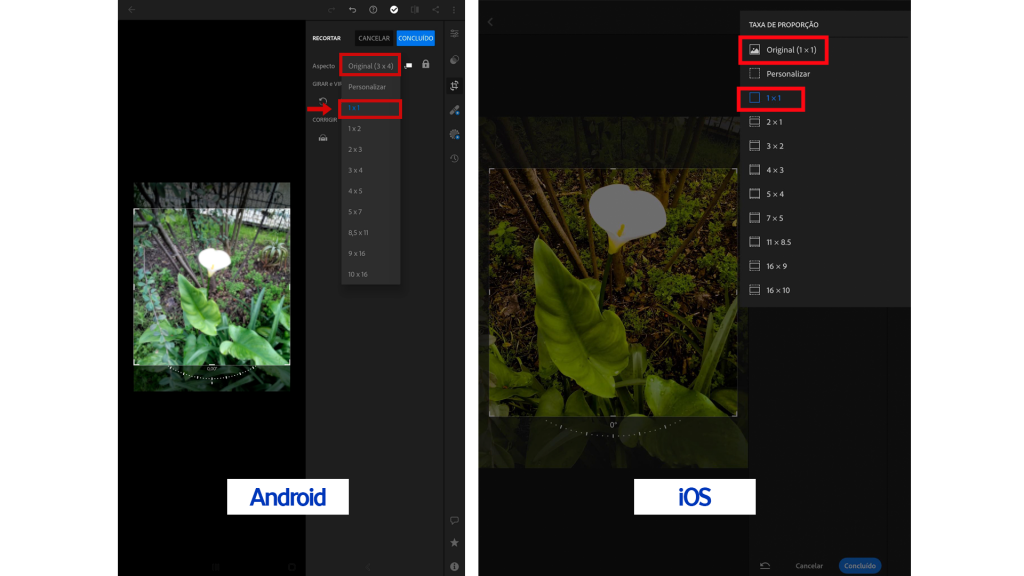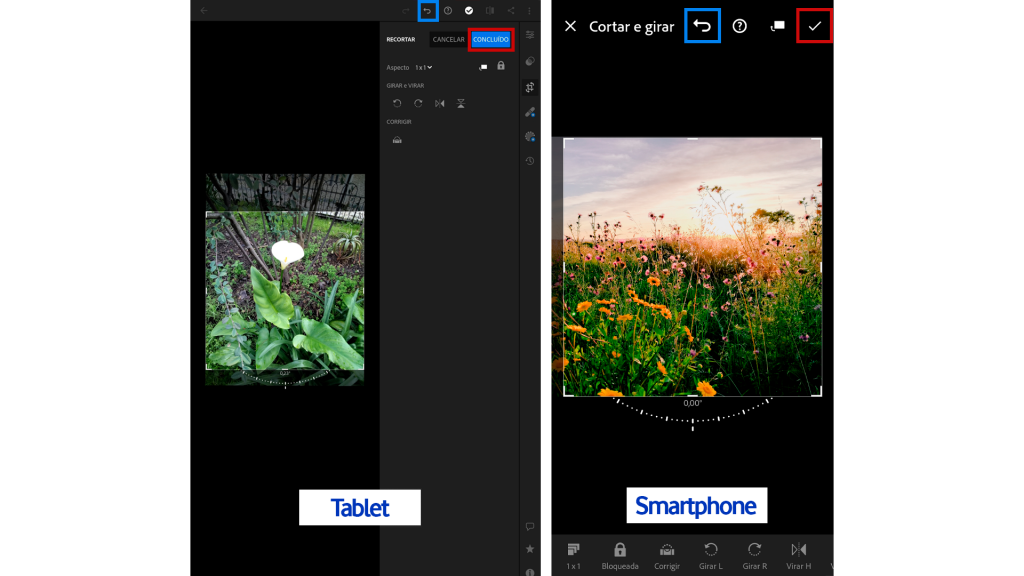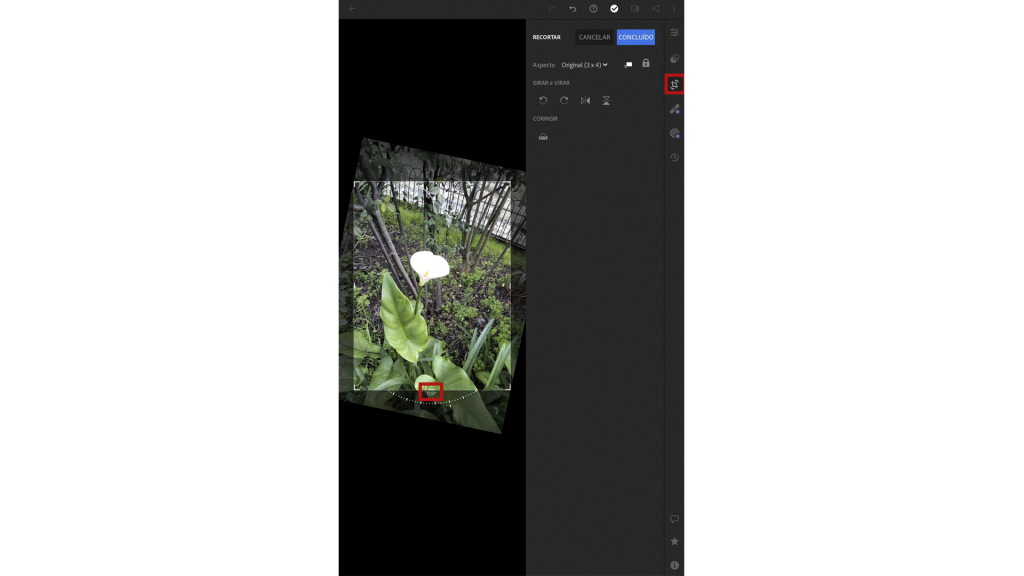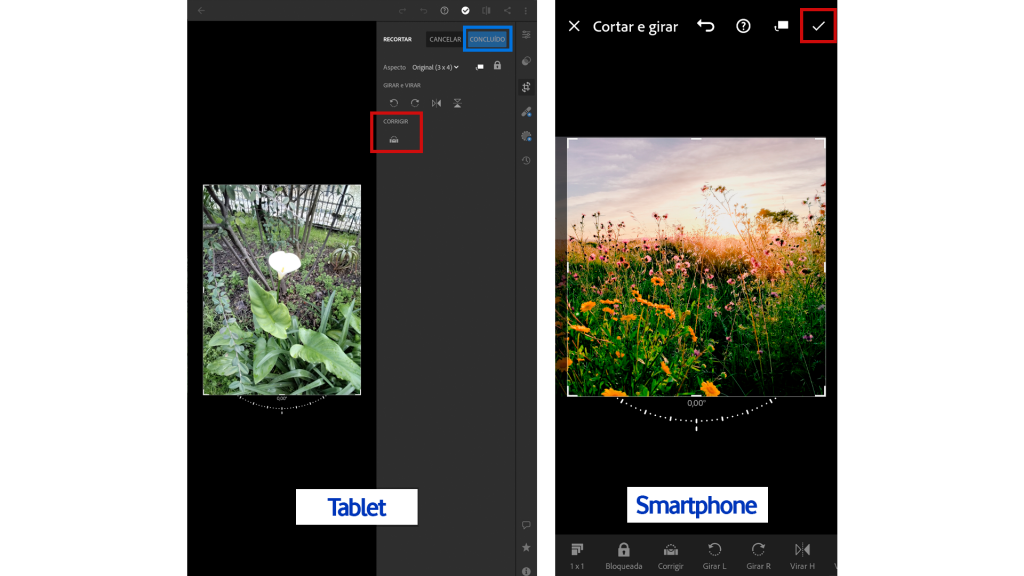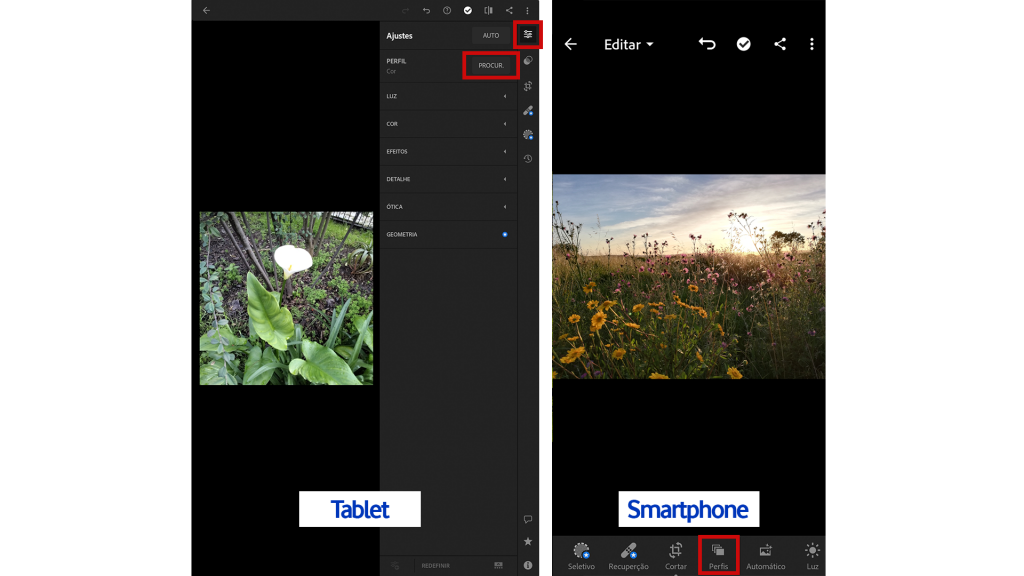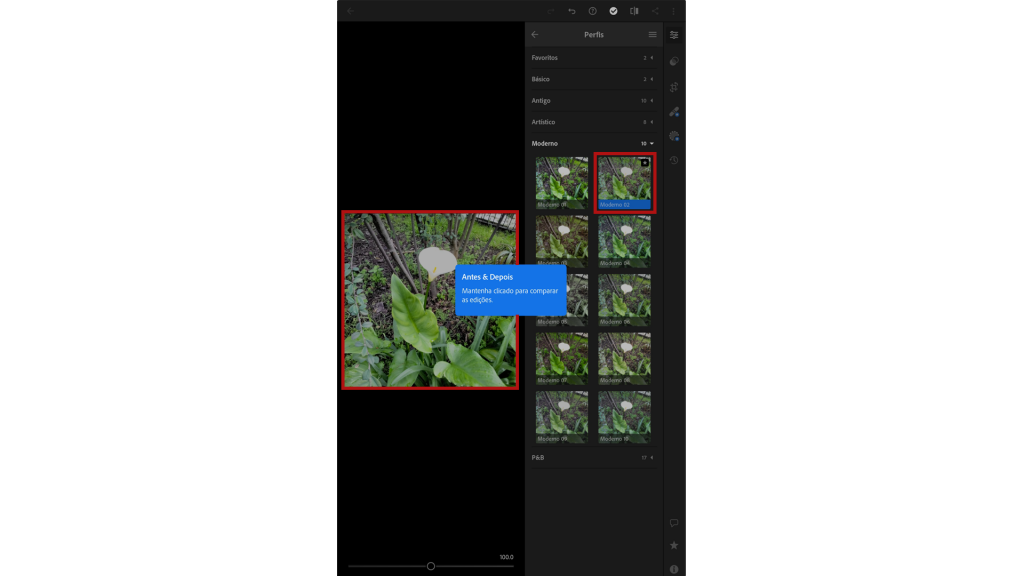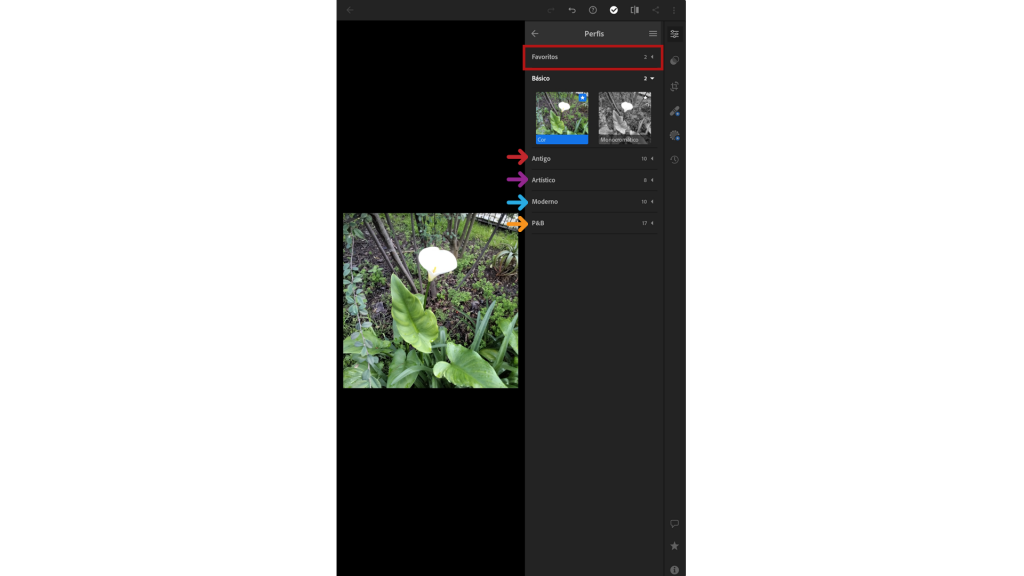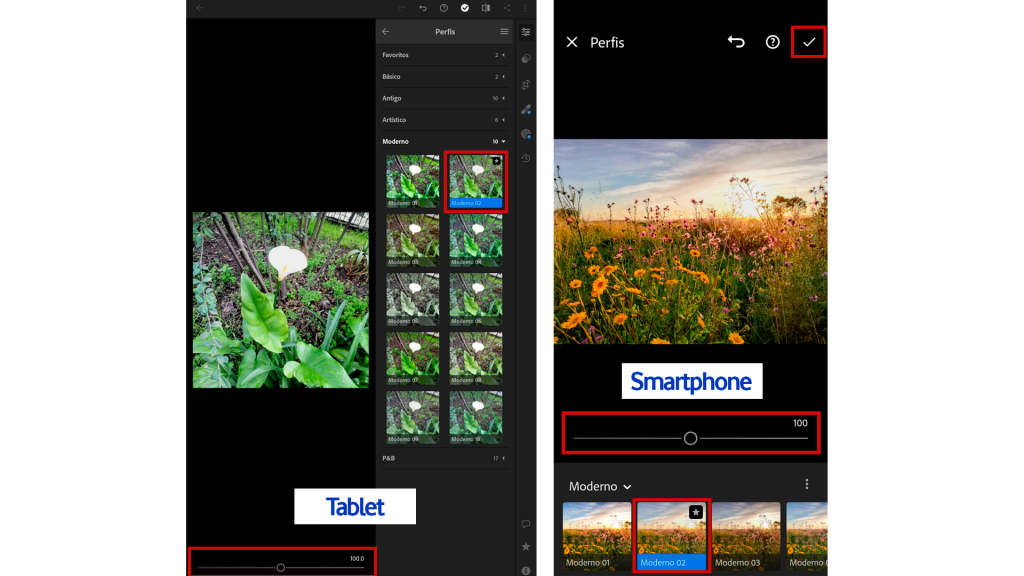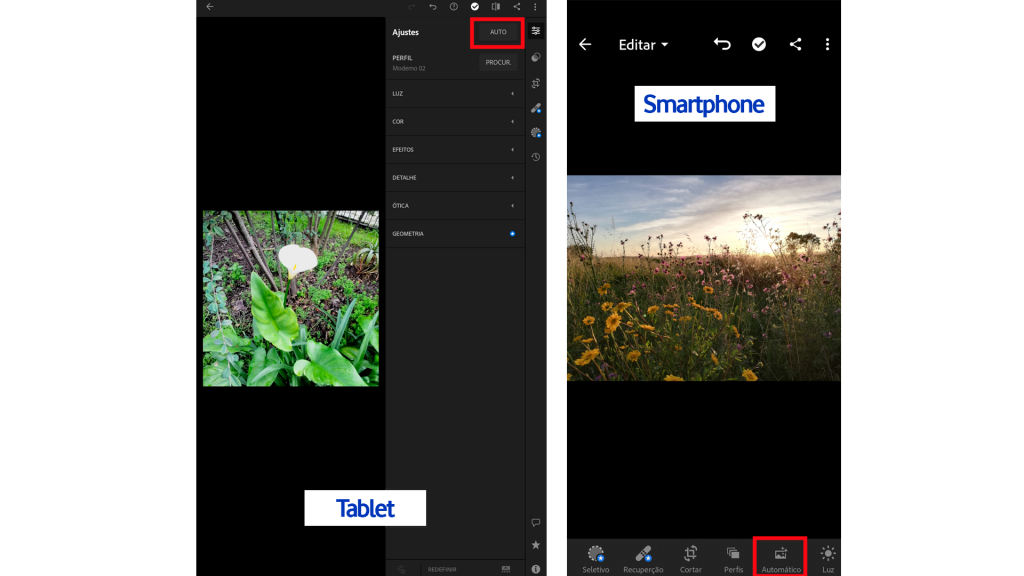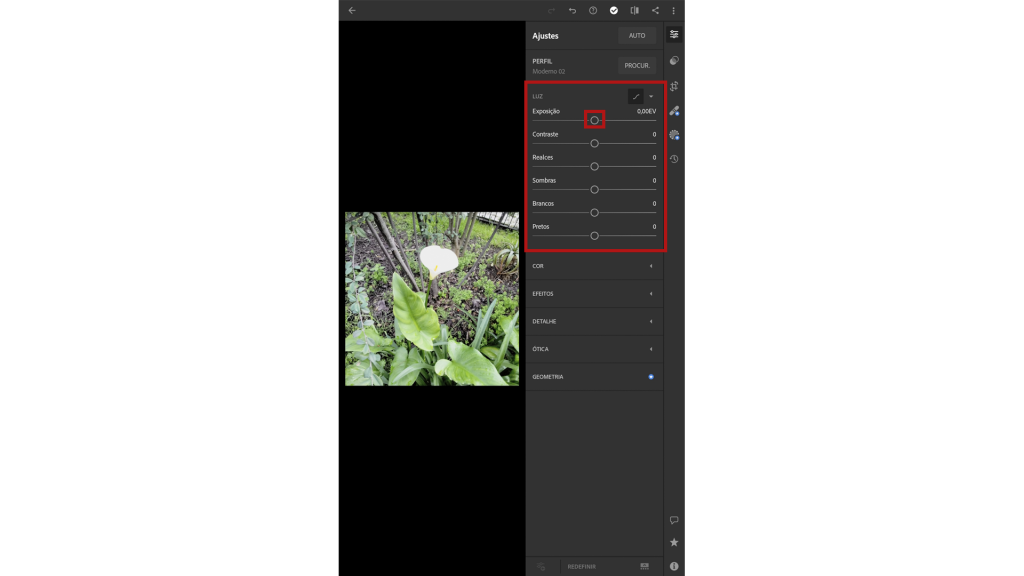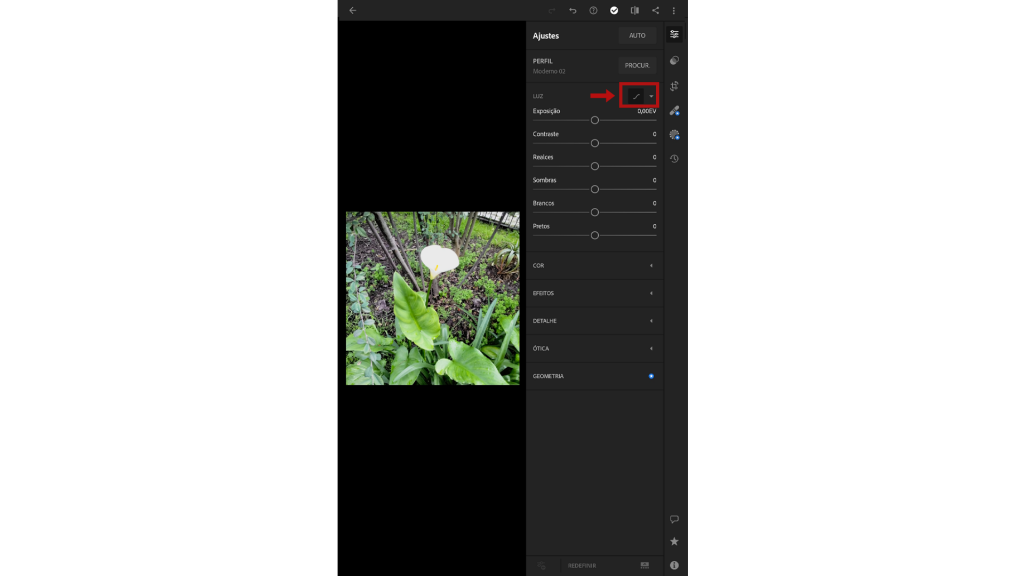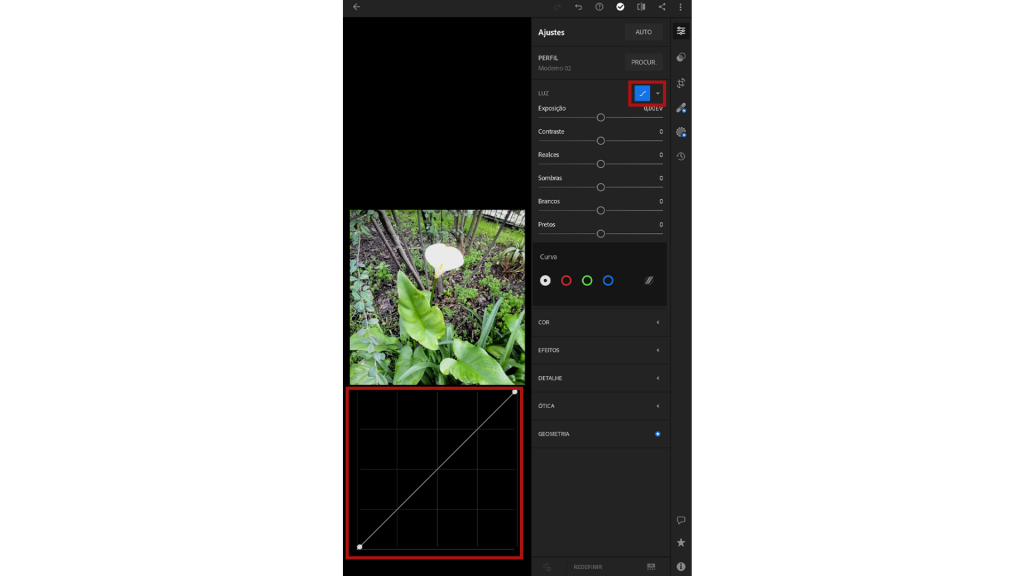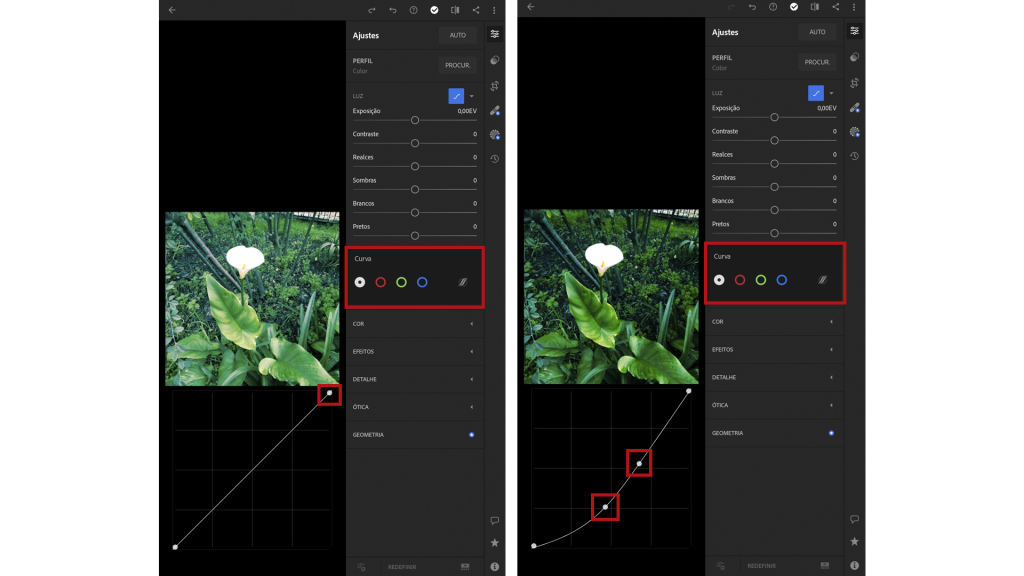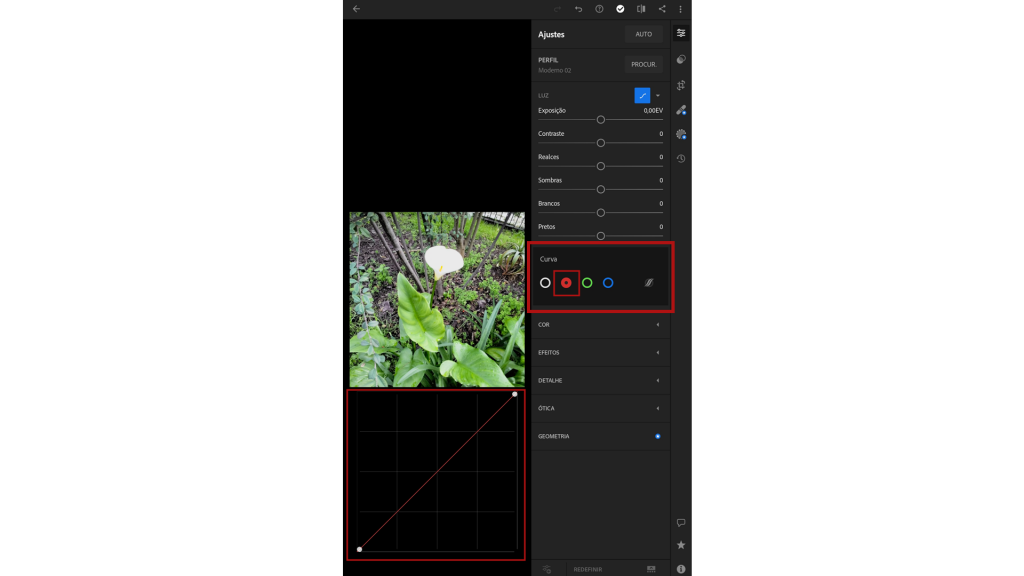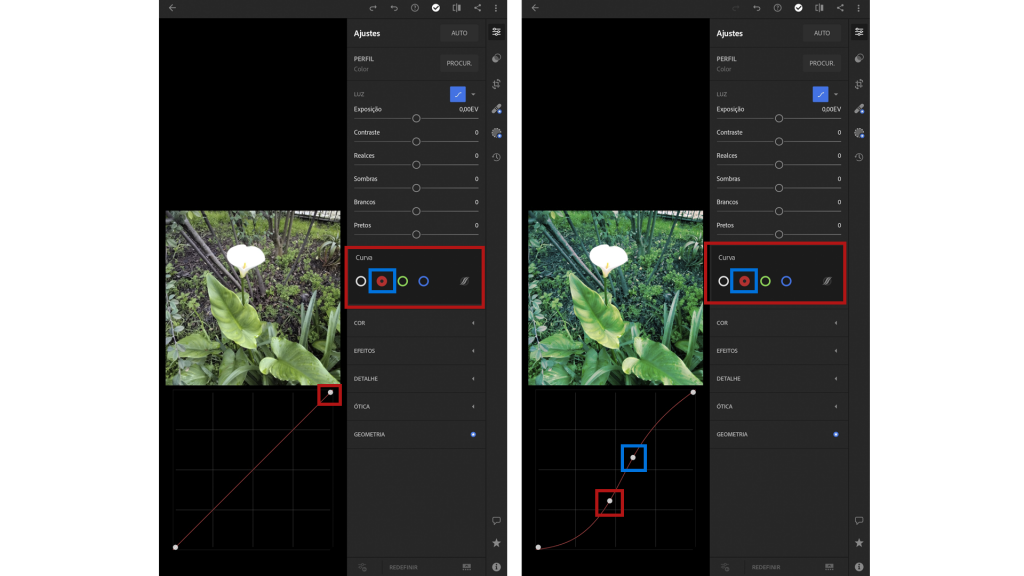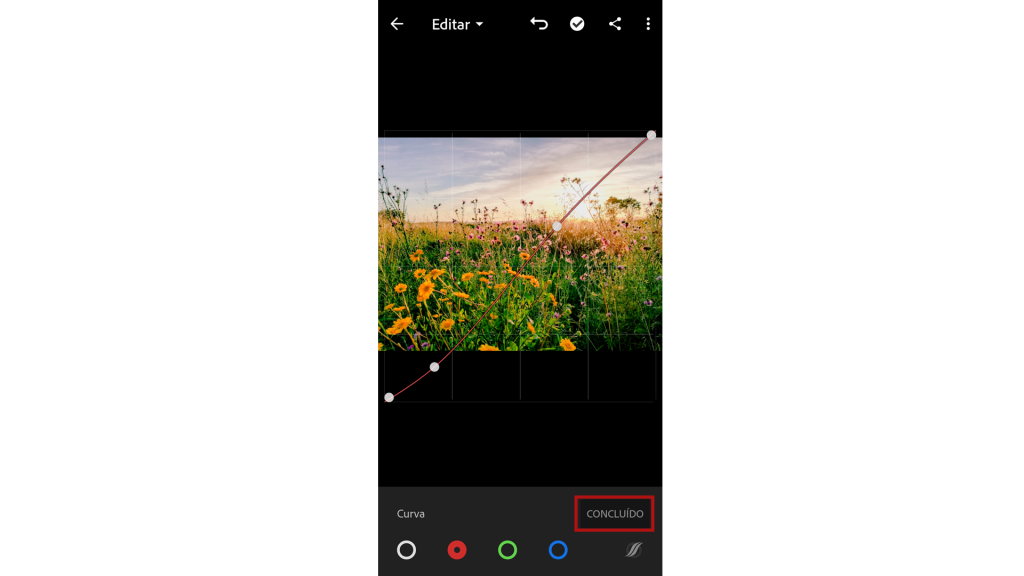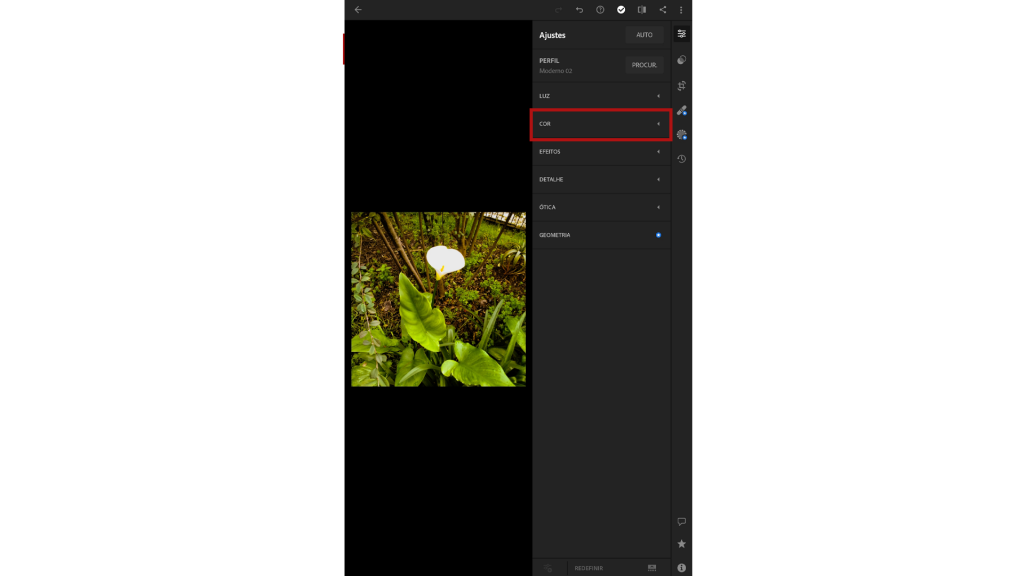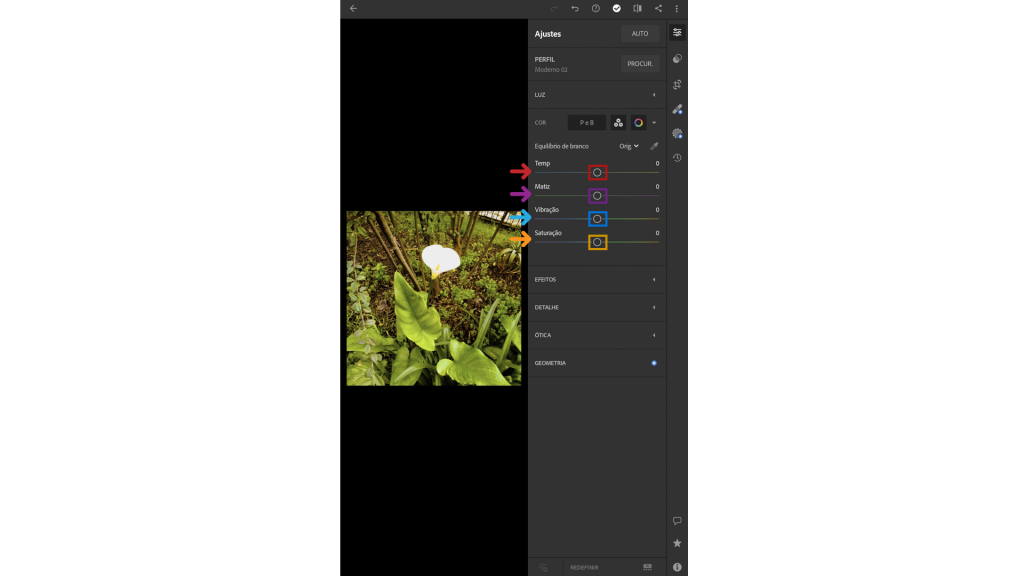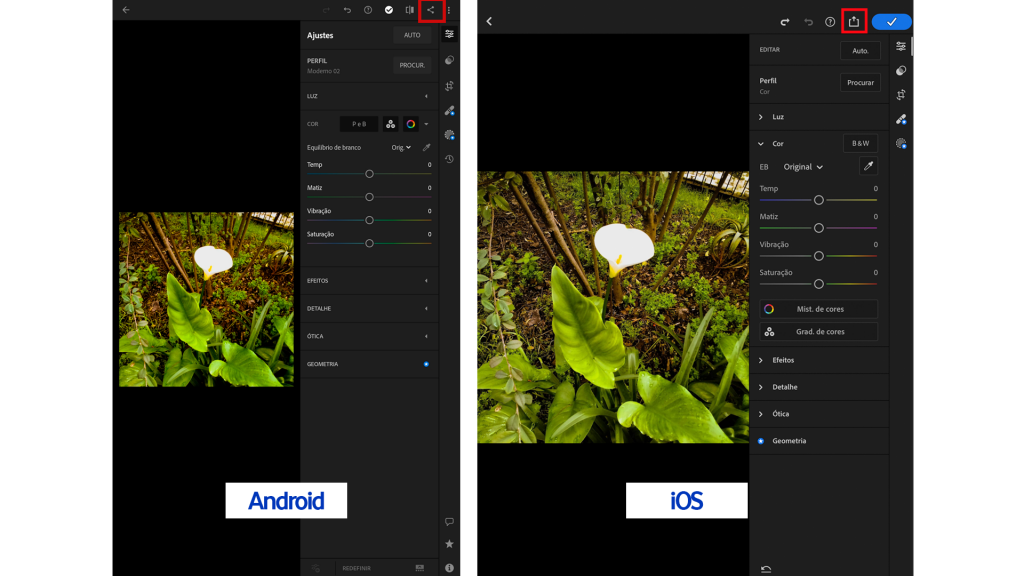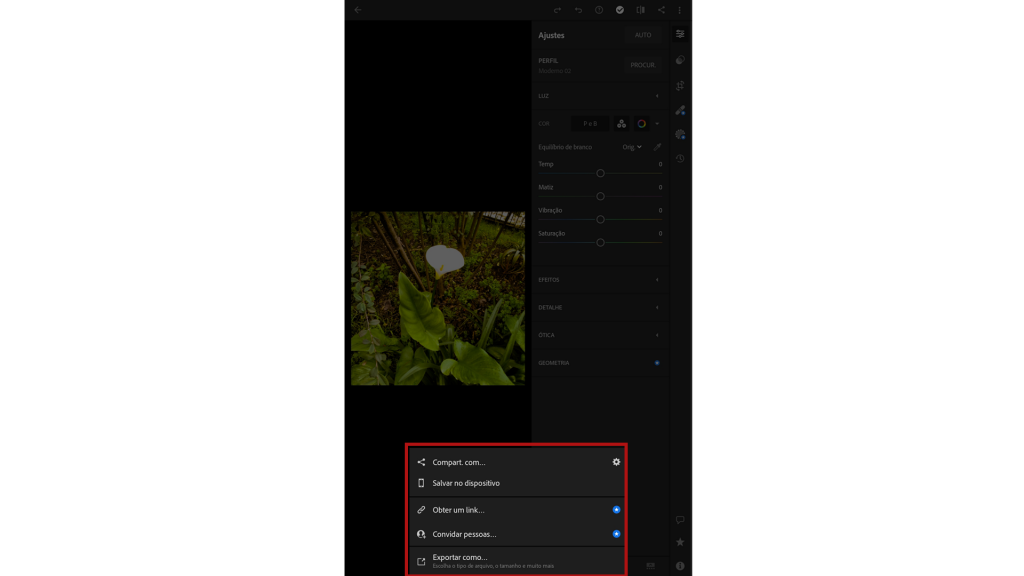Atividade
1. Hoje, vais aprender a editar fotografias no teu tablet ou smartphone! No final, vais poder guardá-las ou até mesmo partilhá-las com os teus amigos ou família! Para começar, abre a aplicação Lightroom e seleciona Ignorar.
NOTA: Podes clicar nas imagens demonstrativas da ferramenta para ampliares.
Se já tiveres uma conta Lightroom, clica no botão azul Fazer logon para iniciares a tua sessão. Caso não tenhas conta, pede ajuda a um adulto para a criar.
Por segurança, e para proteger a nossa privacidade, é recomendável:
– evitar utilizar o nome completo como username;
– utilizar uma palavra-passe que contenha uma maior diversidade de caracteres (maiúsculas, números e símbolos), mas nunca dados pessoais como, por exemplo, a data de nascimento.
Durante o uso da aplicação, podem surgir notificações para permitir receber notificações ou avisos de novas atualizações, permitir o acesso da aplicação à câmara e à galeria de fotografias, multimédia e ficheiros do dispositivo. Pede ajuda a um adulto durante este processo.

2. Esta é Biblioteca do Lightroom. Em Tudo poderás ver todas as fotografias a editar e já editadas (em iOS, este botão designa-se Todas as fotos). Em Excluídas, podes ver todas as fotografias que apagaste. Em Pessoas, podes identificar as pessoas nas tuas fotografias, sendo que esta opção está apenas disponível para contas Premium, o que não é o caso. Em Álbuns, podes criar álbuns de fotografias segundo temas: o aniversário de algum amigo ou familiar, um dia especial…
Na barra inferior, encontras os separadores:
• Compartilhado onde podes encontrar todas as fotos que compartilhaste;
• Saiba mais onde tens disponíveis vários tutoriais;
• Descobrir onde podes explorar fotografias editadas por outros utilizadores da aplicação.

3. Seleciona o botão identificado na imagem. Este permite-te selecionar as fotografias a editar no teu tablet ou smartphone.
NOTA: Em iOS, depois de clicares no botão destacado na imagem, clica na opção Rolo da câmera, para poderes ver todas as fotos.
Se te aparecer uma caixa a pedir permissão para aceder às fotos e ficheiros multimédia do teu dispositivo, clica em Permitir.
Aqui, aparecerão todas as fotografias organizadas por data, desde a mais recente à mais antiga.

4. Podes também clicar nos três pontinhos no canto superior direito e optar por selecionar todas as fotografias, ou nenhuma, assim como optar por ver todos os ficheiros, ficheiros JPGS/PNGs apenas, Raws ou Vídeos.
Existem vários tipos de ficheiros multimédia, cada um devidamente identificado pela sua extensão.
JPG (Joint Photographic Expert Group) – Imagem que pode ser guardada com um tamanho um pouco inferior ao original com pouca perda de qualidade;
PNG (Portable Network Graphics) – Imagem específica para uso na internet.
O Raw não é uma extensão. Corresponde a ficheiros que guardam toda a informação captada por uma câmara fotográfica. Por sua vez, o Vídeo também não é uma extensão, mas é identificado por várias extensões tais como mp4, mpg2, mov, h264…

5. Seleciona uma ou mais fotografias, clicando em cima delas. Se quiseres selecionar mais do que uma fotografia, deves pressionar durante algum tempo a primeira foto. Quando terminares a tua seleção, clica em Adicionar.
Em Tudo (ou Todas as fotos, no caso de dispositivos iOS), surge agora o número de fotografias que selecionaste anteriormente. Clica em Tudo (ou Todas as fotos).

6. Aqui estão as fotografias que selecionaste. Seleciona a fotografia que queres editar.

7. Clica em Recortar (se estiveres a usar um dispositivo Android) ou em Cortar (se estiveres a usar um dispositivo iOS).
Escolhe como cortar a fotografia arrastando os traços/cantos a branco, destacados a azul na imagem.
Se quiseres cortar a tua fotografia com um formato específico, vai a Original (se estiveres a usar um dispositivo Android) ou clica no botão 3×4, no canto inferior esquerdo do ecrã (se estiveres a usar um dispositivo iOS).
O tamanho 1×1 significa que a altura da fotografia é igual ao seu comprimento, o tamanho 2×1, por sua vez, significa que a altura é duas vezes o comprimento da fotografia. Seleciona a opção 1×1.
Para recortar a fotografia, clica em Concluído se tiveres um tablet ou em Visto se tiveres um smartphone.
Se quiseres desfazer a última alteração, clica na seta para a esquerda.
No caso de dispositivos iOS, estes botões podem estar em posições diferentes do ecrã, no entanto seguem a mesma lógica.
Ainda em Recortar (Android) ou Cortar (iOS), podes mudar o ângulo de inclinação da fotografia movendo o traço por baixo do ângulo de inclinação para a direita ou para esquerda, como destacado na imagem.
Se te enganares, clica duas vezes em cima do mesmo e a fotografia volta à inclinação original.
Se não conseguires, clica em Corrigir e o programa corrige automaticamente a inclinação da imagem. Quando achares que a imagem está como queres, clica em Concluído, se estiveres a usar um tablet ou, em Visto, se estiveres a usar um smartphone.

8. Em seguida, se estiveres a usar um tablet, clica no símbolo destacado na imagem (Ajustes) e depois, em Perfil, clica em PROCUR..
No caso de estares a usar um smartphone:
• Desliza sobre barra de menu, para encontrares o menu Perfis;
• Depois podes escolher vários tipos de perfis, basta percorreres a barra de menu.
Para observares a tua fotografia antes e depois de aplicares o perfil que escolheste, mantém a fotografia premida para veres as diferenças.
Existem vários perfis que podes escolher. Estes são filtros com características predefinidas que se podem aplicar às fotografias.
Seleciona o perfil Moderno 2. Aparece um cursor circular. Arrastando-o ao longo da linha podes alterar a intensidade com que o filtro é aplicado. Para guardares as alterações no Smartphone, clica em Visto.

9. Os médios tons correspondem a todos os tons que se encontram entre o tom mais claro e o tom mais escuro da fotografia. Ao selecionares o menu AUTO (Automático no smartphone), o Lightroom analisa os tons da fotografia e corrige os médios tons.
Contudo, também podes ajustar os médios tons manualmente. Clica no menu Ajustes e, depois, em Luz. No smartphone, clica diretamente em Luz.
Arrastando os vários cursores para a direita e para esquerda, podes alterar os valores de cada item:
Exposição – Aclara ou escurece a fotografia;
Contraste – Faz com que as sombras fiquem mais salientes;
Realces – Aumenta a definição dos detalhes da fotografia;
Sombras – Aclara ou escurece, diminuindo ou aumentando as áreas da fotografia na sombra;
Brancos – Aumenta as áreas brancas da fotografia e aclara as suas cores;
Pretos – Aumenta as áreas escuras da fotografia e escurece as suas cores.
Em seguida, no menu Luz, clica em Curva.
As curvas permitem-nos alterar o equilíbrio entre os médios tons, os tons mais claros e os tons mais escuros.
Clicando em cima da linha branca, por baixo da tua imagem, vais poder criar pontos fixos. Podes mexer esses pontos, alterando assim os tons claros. Ao puxares a linha para baixo ou para cima, no lado esquerdo, escureces ou aclaras os tons escuros. Ao puxares a linha para baixo ou para cima, no lado direito, escureces ou aclaras os tons claros.
Podes ainda selecionar a cor da tua curva, ou seja, o tom que pretendes editar na tua foto. A curva que alteraste inicialmente era branca. A luz branca é composta por três cores primárias: o encarnado, o verde e o azul (o chamado RGB: Red, Green, Blue). A partir destas cores, conseguimos obter todas as outras cores. Seleciona o círculo vermelho.
A curva ficou vermelha, pelo que irás adaptar esse mesmo tom na tua fotografia. Clicando em cima dessa linha, vais criar pontos fixos. Podes mexer estes pontos, alterando assim os tons vermelhos. Ao puxares a linha para baixo ou para cima, no lado esquerdo, escureces ou aclaras os tons vermelhos escuros. Ao puxares a linha para baixo ou para cima, no lado direito, escureces ou aclaras os tons vermelhos claros.
Experimenta também alterar os tons azuis e os verdes. Para guardares as alterações no Smartphone, clica em Concluído.

10. Em seguida, clica no menu Cor. No tablet, encontrarás a opção Cor dentro de Ajustes.

11. Arrastando os vários cursores para a direita e para esquerda, altera os valores de cada item:
Temp (Temperatura) – Permite adicionar à fotografia tons mais azuis ou mais amarelos;
Matiz – Permite adicionar à fotografia tons mais verdes ou mais violeta;
Vibração – Aumenta ou diminui a intensidade de todos os tons, permitindo que estes se tornem fluorescentes ou não;
Saturação – Aumenta ou diminui a intensidade de todos os tons, permitindo que estes fiquem saturados ou se reduzam a tons pretos, cinzentos e brancos.
Estas são as principais opções que podes utilizar no Lightroom. Edita a tua fotografia a teu gosto. Quando terminares, clica no botão destacado na imagem.

12. Aqui podes partilhar a tua fotografia clicando em Compart. com… (em Android) ou Compartilhar com… (em iOS). Podes também guardá-lo no tablet ou no smartphone clicando em Salvar no dispositivo (em Android) ou Exportar para o rolo de câmara (em iOS).

13. Assim que a exportação estiver concluída, clica em OK.

14. A tua fotografia já se encontra editada. Diverte-te a explorar o Lightroom!