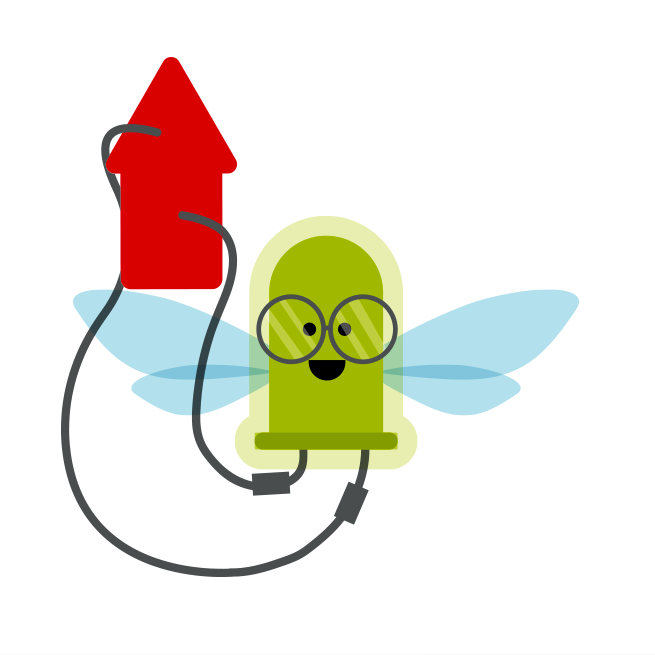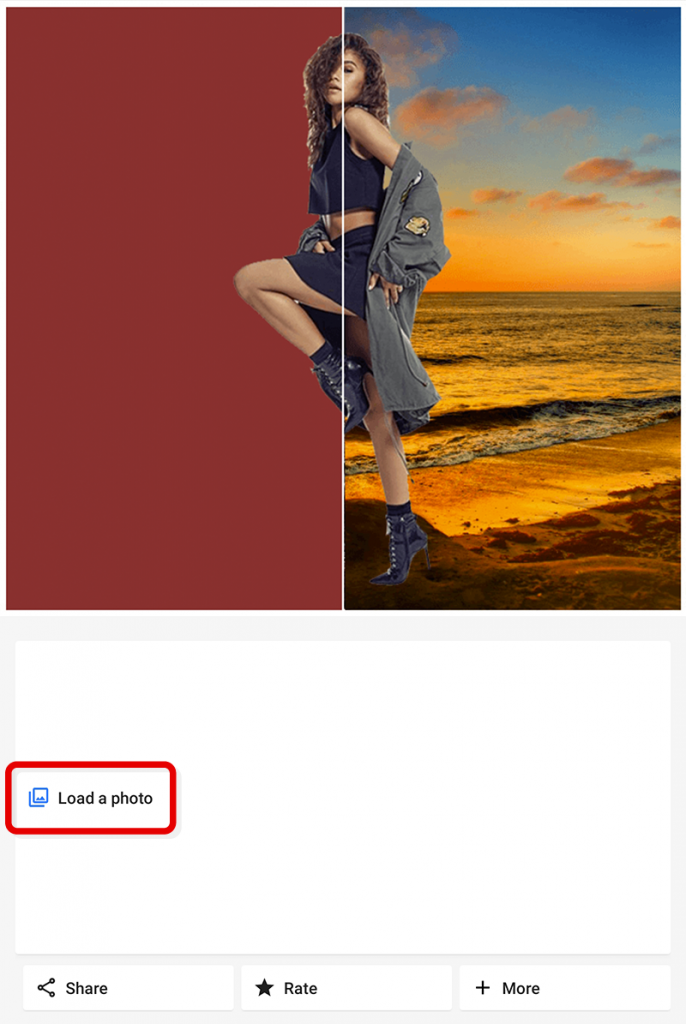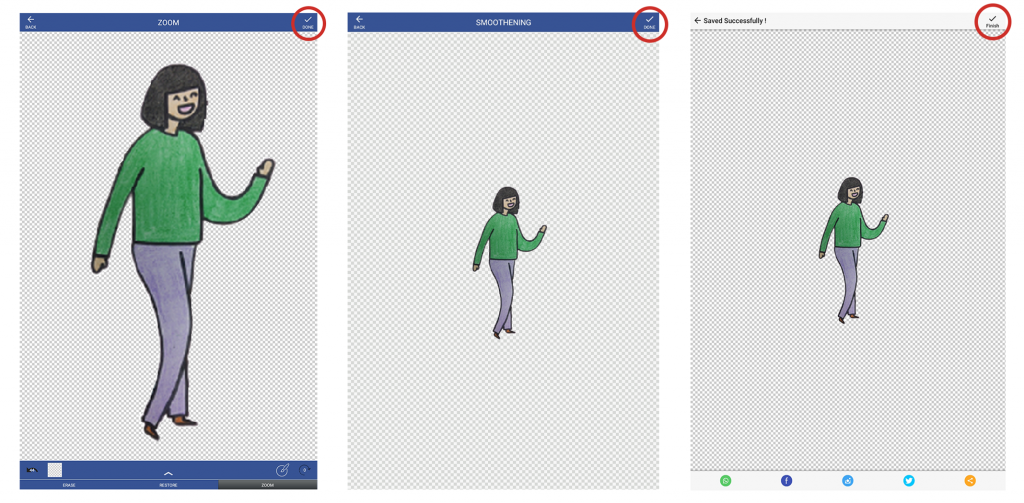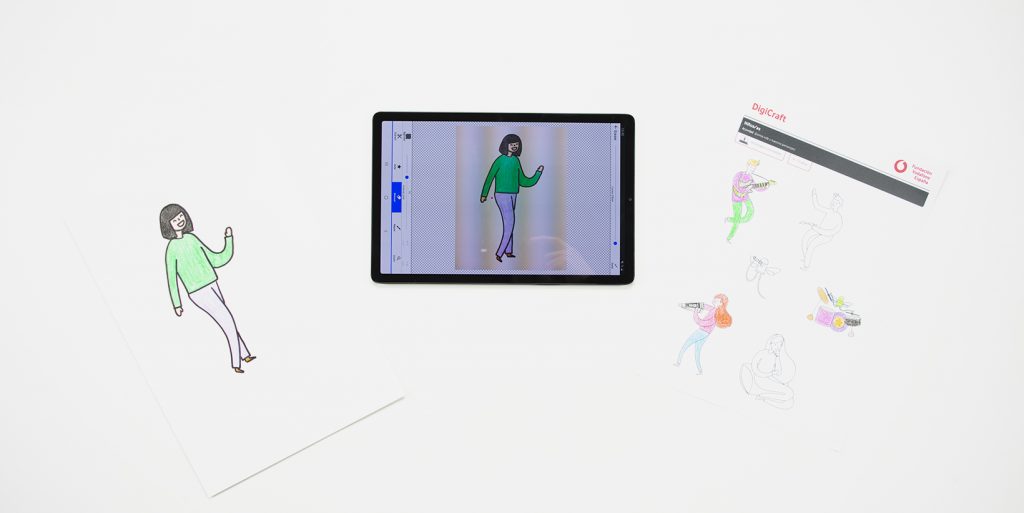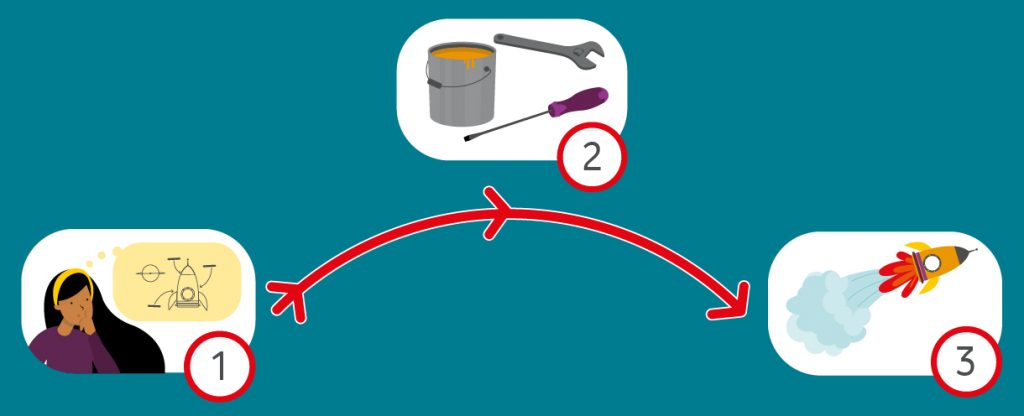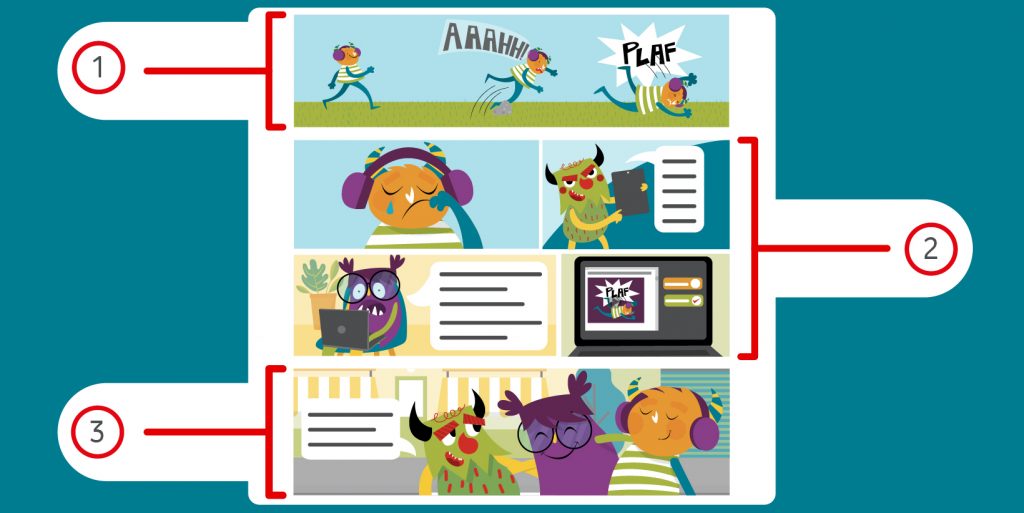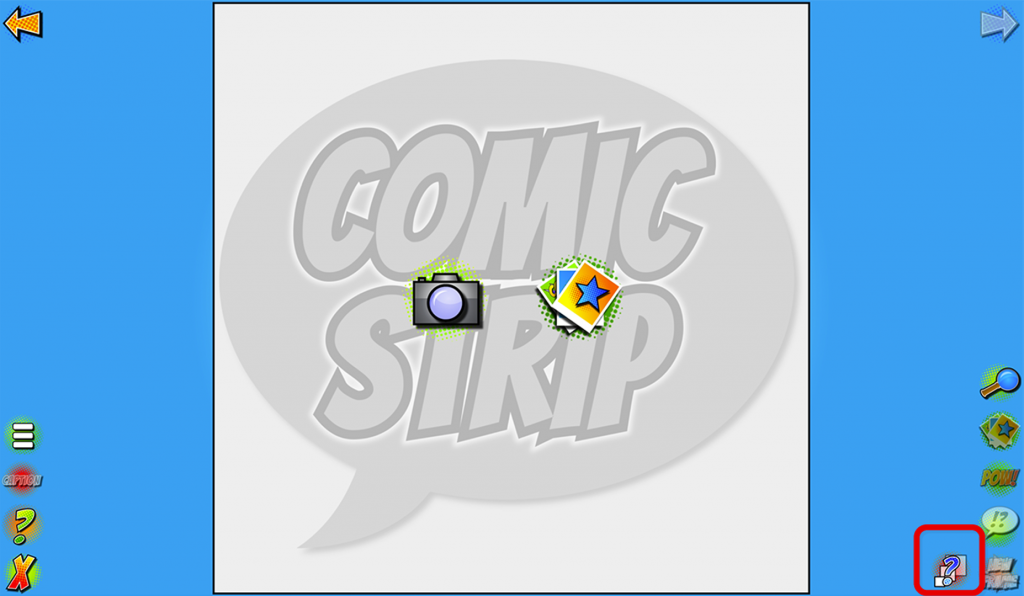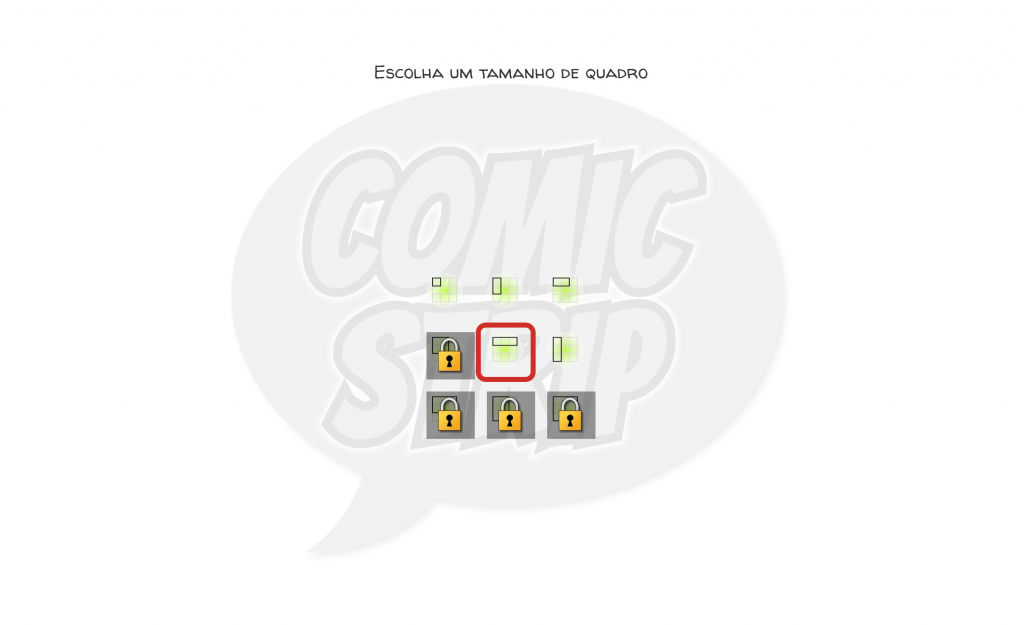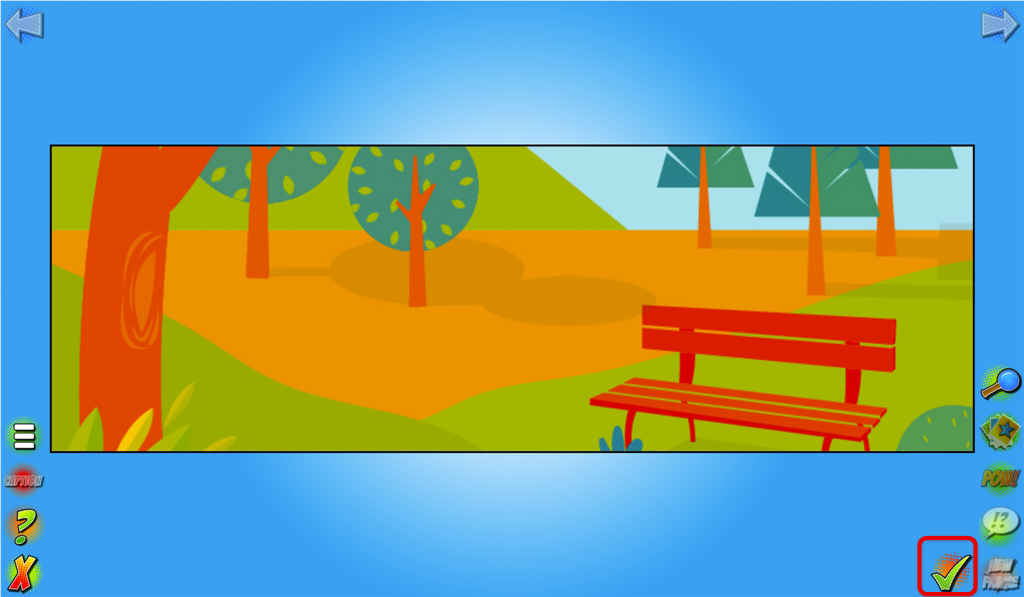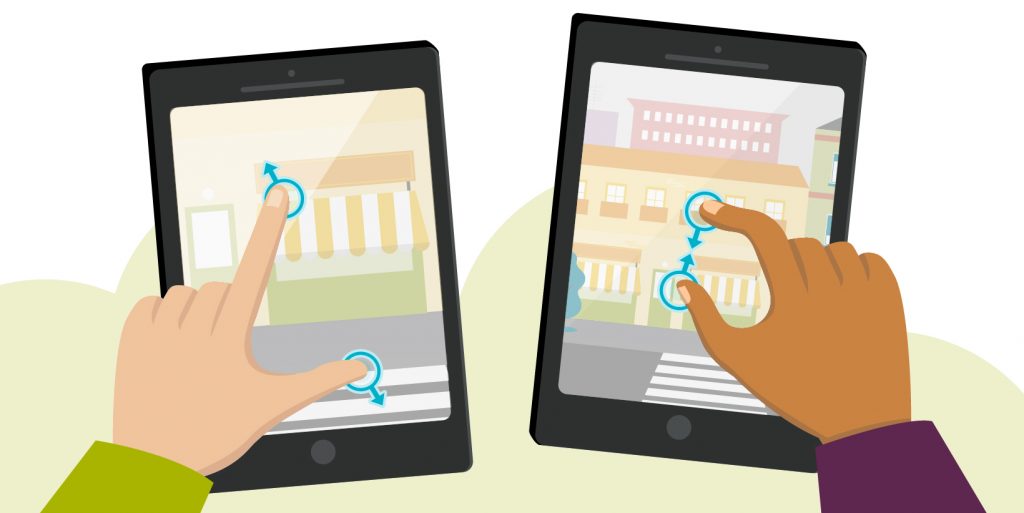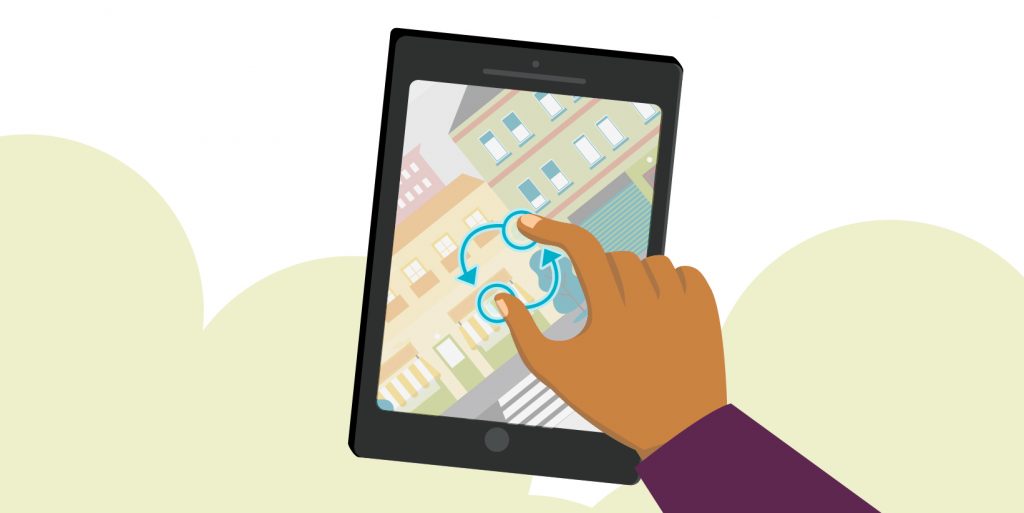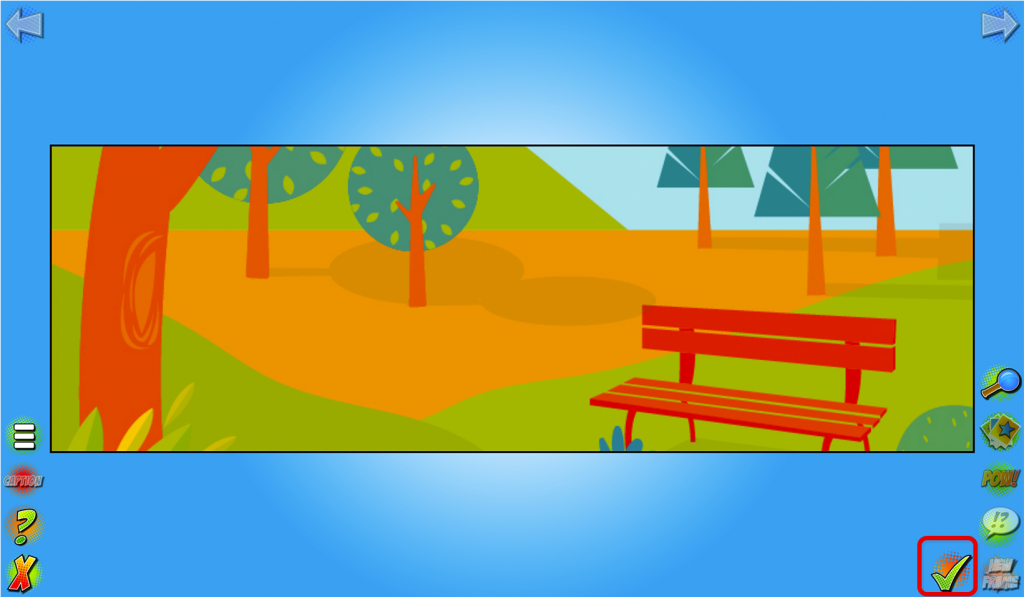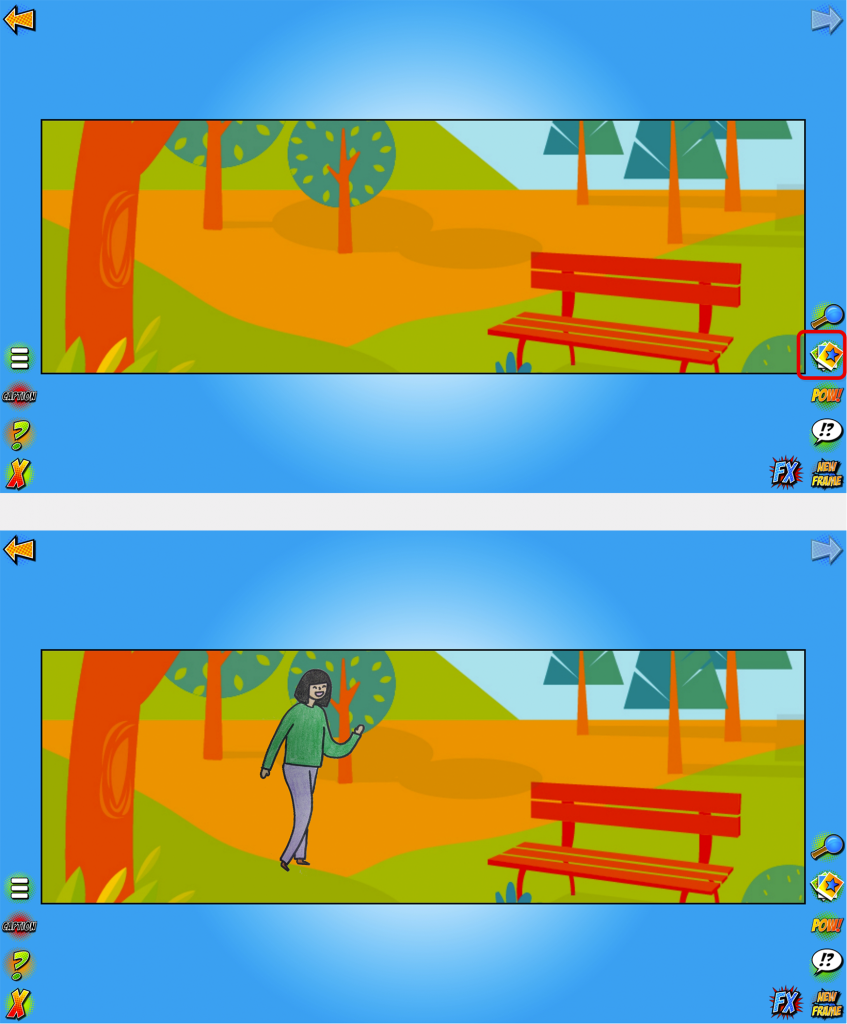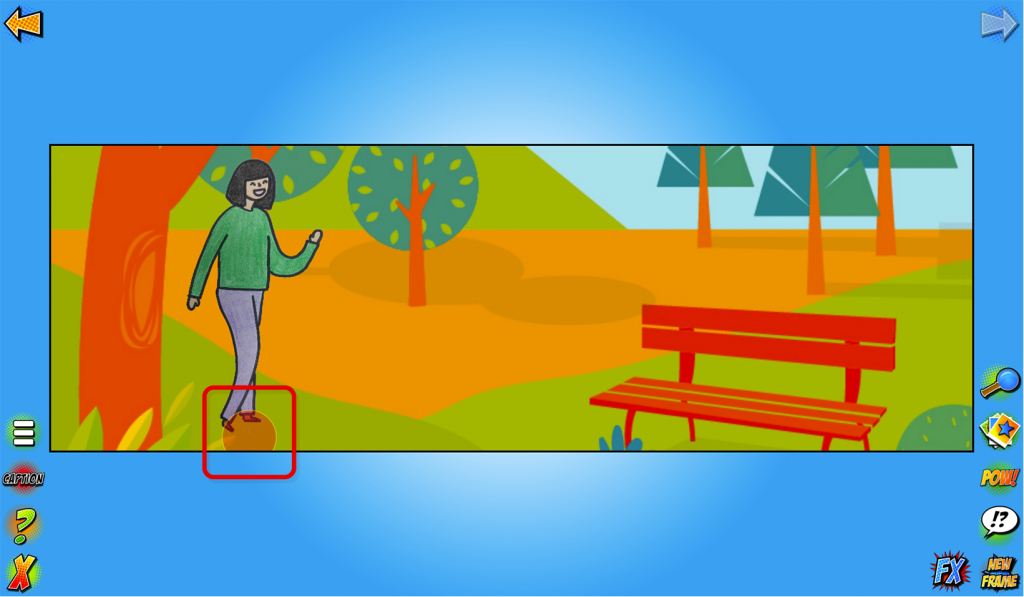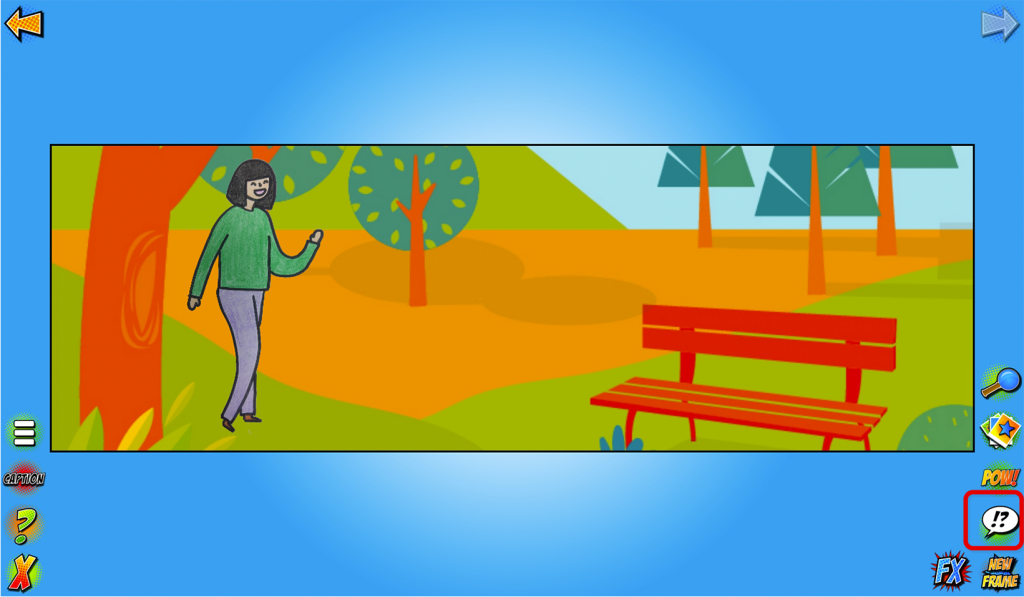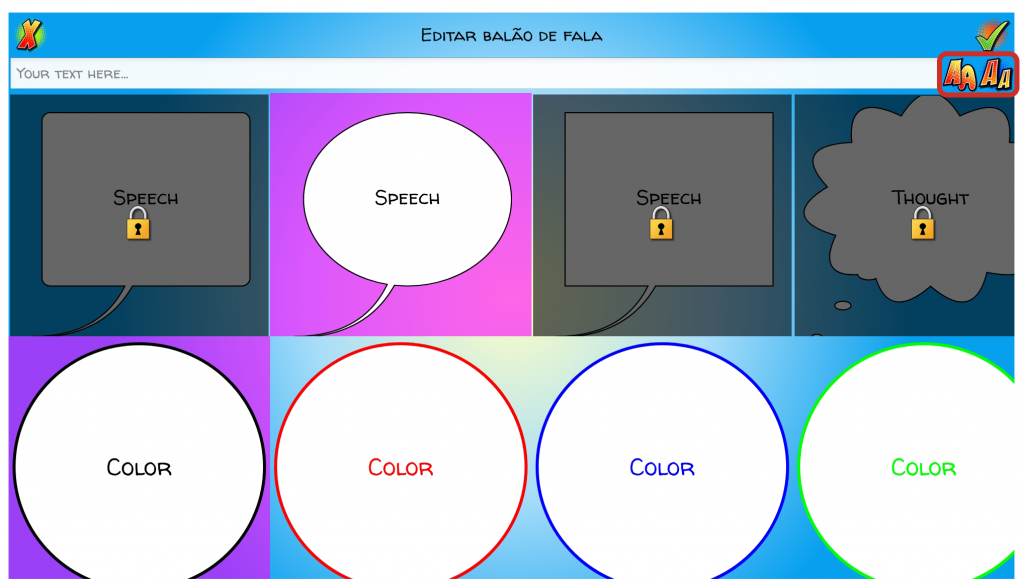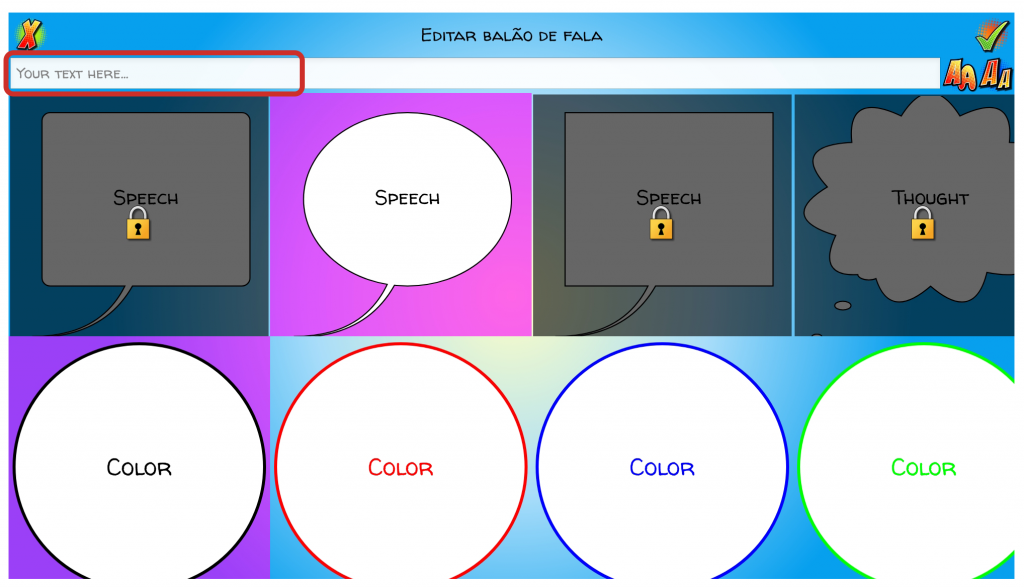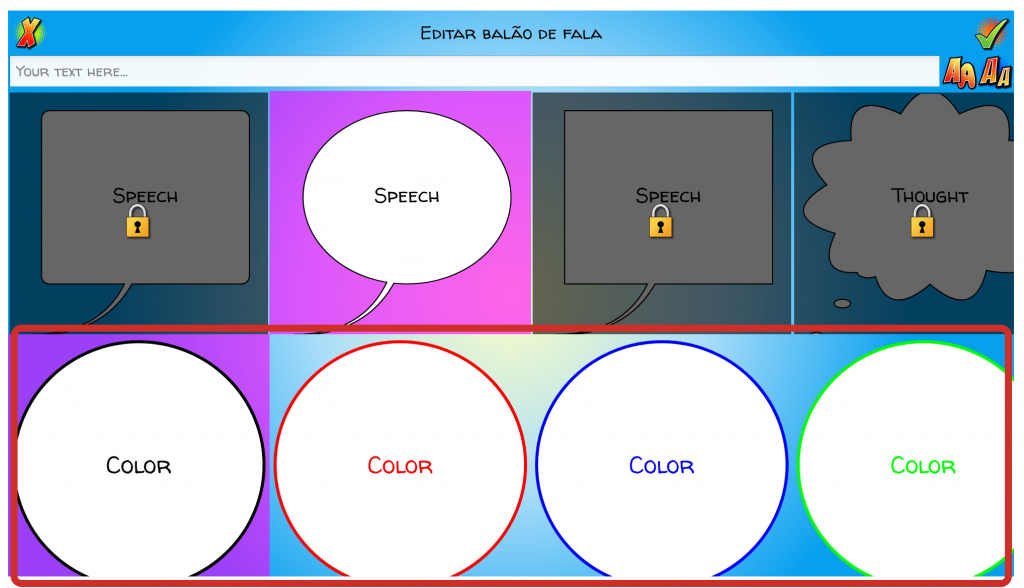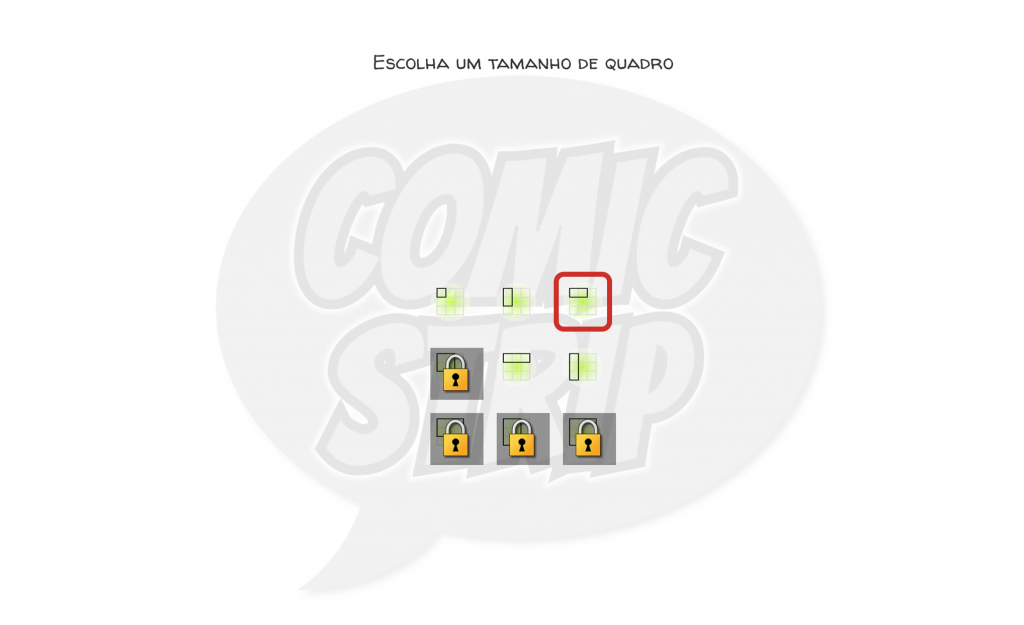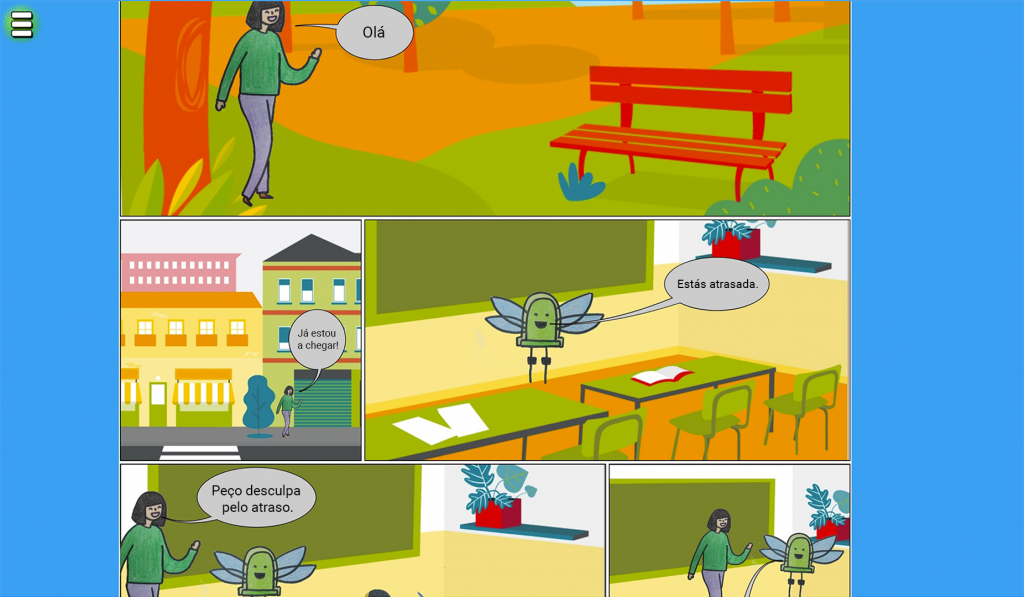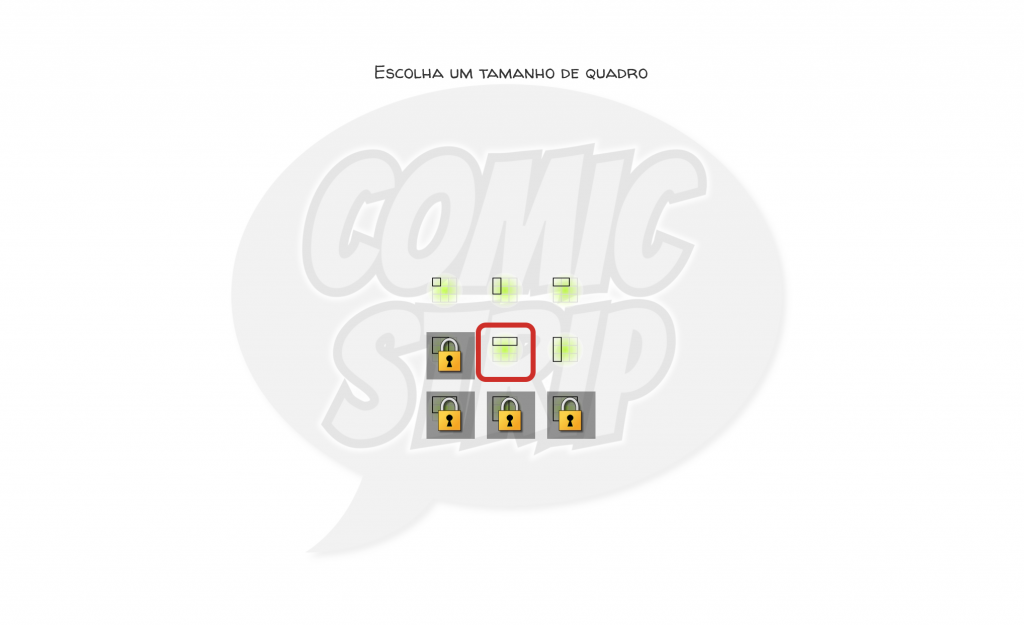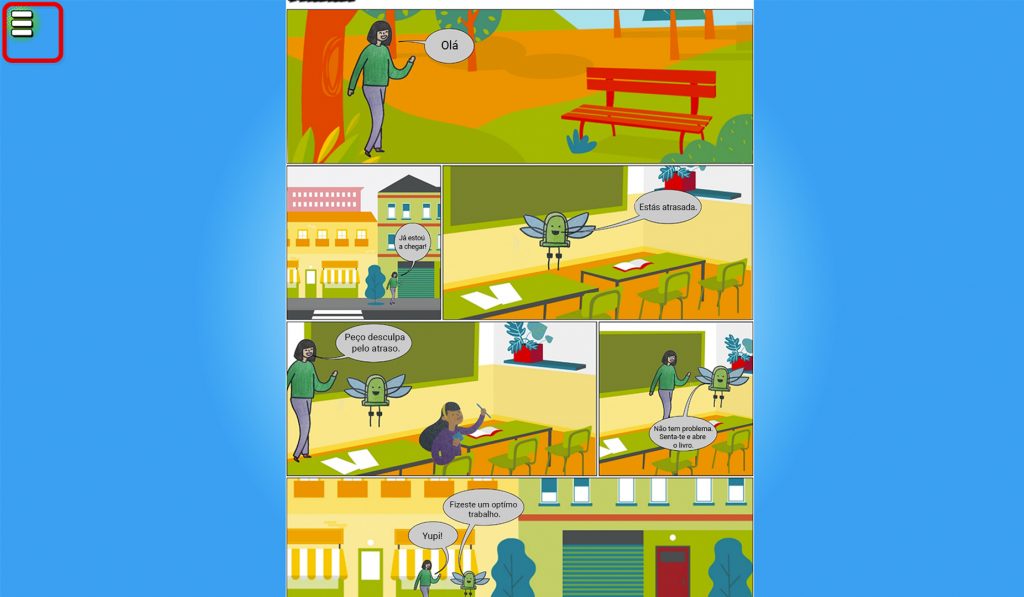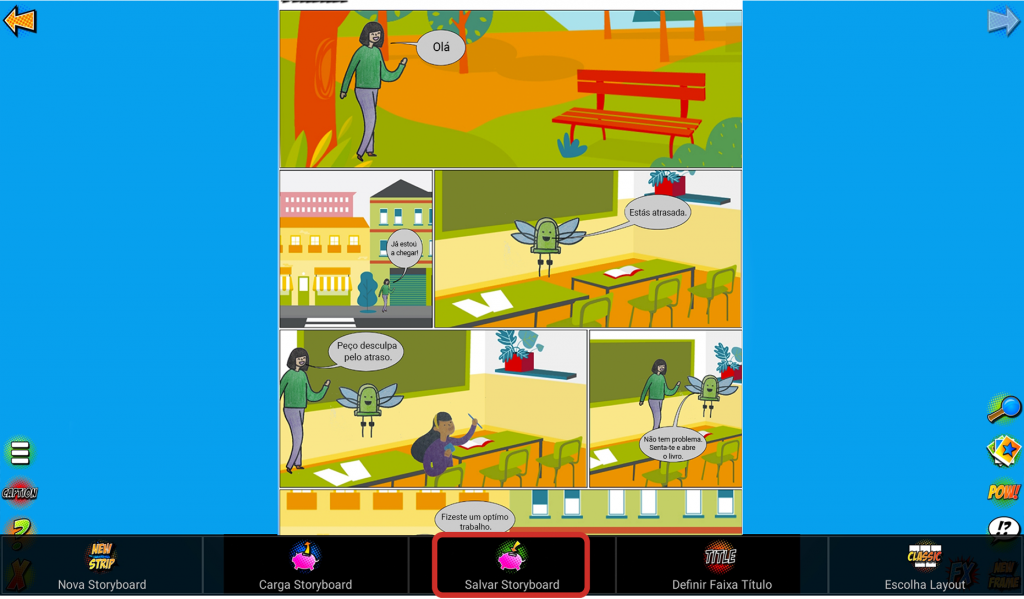Atividade
1. Para desenhares a personagem principal da tua história, pega numa folha de papel e num lápis. Depois de desenhares a personagem, utiliza um marcador preto para evidenciares os contornos do desenho e pinta-o, de modo a não deixares espaços por colorir.
Tira uma fotografia ao desenho com a câmara fotográfica do tablet ou do smartphone.

2. Abre a aplicação Background Eraser e seleciona a opção Load a photo. É possível que durante este processo o explorador de ficheiros solicite permissões para conceder o acesso da aplicação a fotografias, vídeos ou outros ficheiros no dispositivo. Com a supervisão de um adulto, clica em PERMITIR.
Seleciona a opção Galeria e escolhe a fotografia da tua personagem.

3. A aplicação marca automaticamente a verde o fundo a remover. Em Restore, ajusta a dimensão do cursor e seleciona as partes do teu desenho, a verde, que a aplicação esteja a apagar automaticamente.
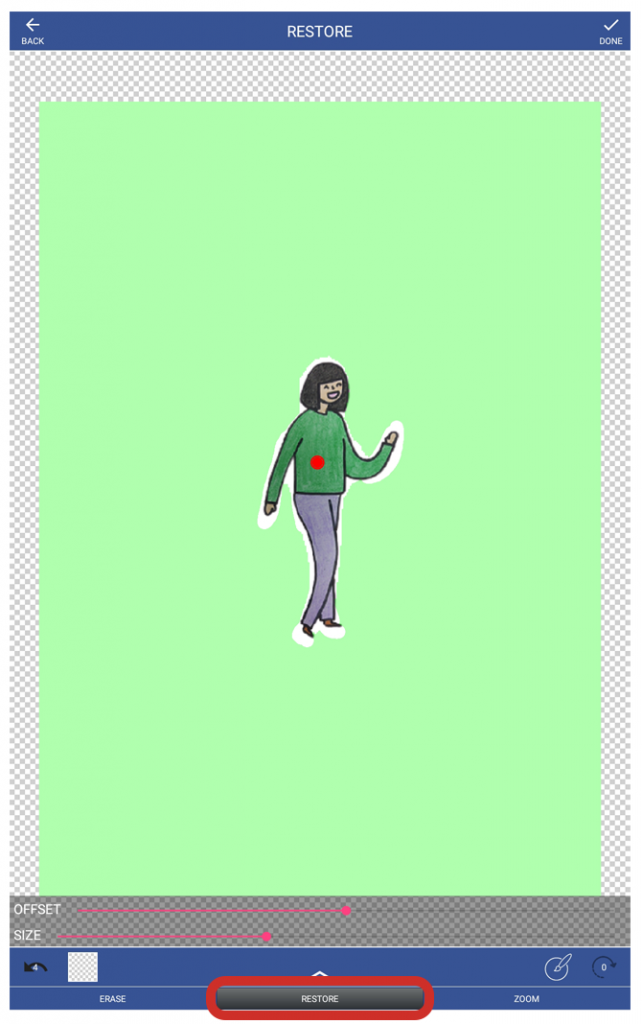
Clica em Erase e toca em todas as partes que pretendes apagar, para remover todo o fundo branco à volta da personagem. Toca nas zonas que pretendes apagar, quantas vezes forem necessárias.
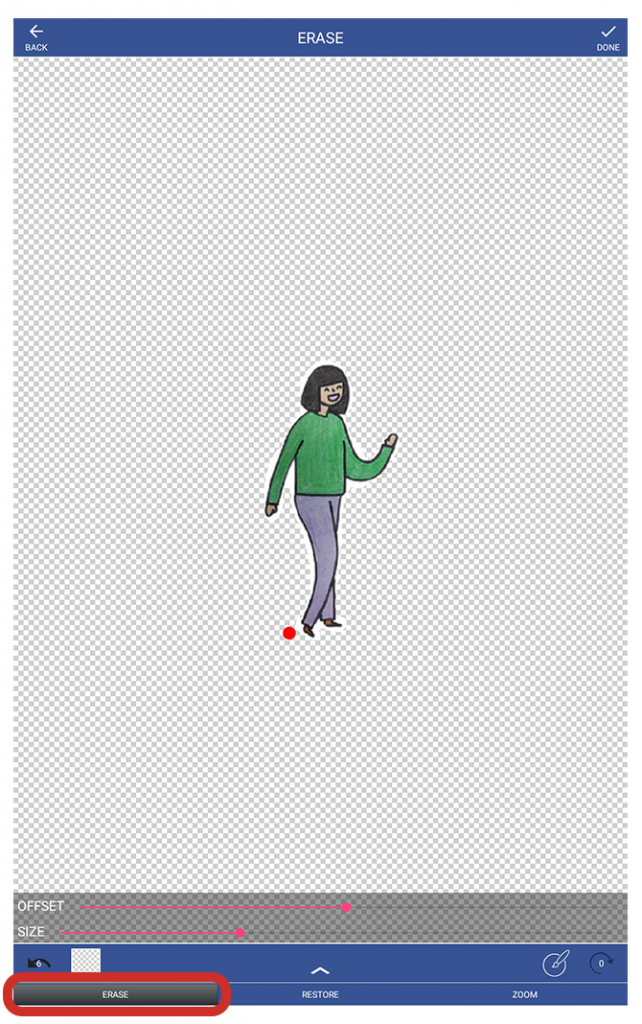
Faz zoom para que a seleção do desenho seja perfeita!
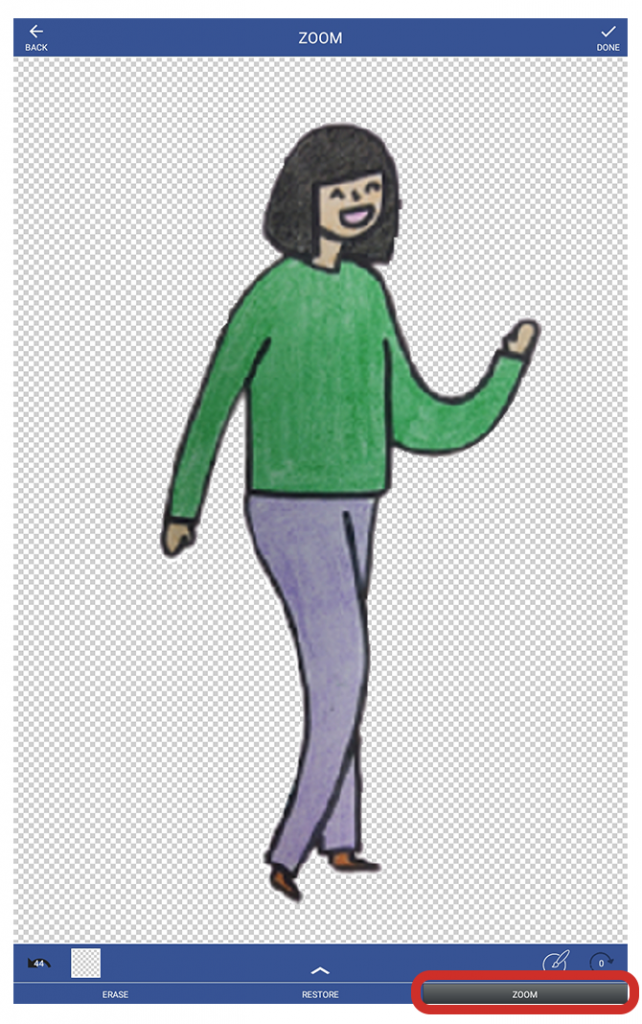

4. Uma vez apagado todo o fundo, guarda a imagem clicando em Done, no ecrã seguinte novamente em Done e, finalmente, clica em Finish.
NOTA: Podes clicar nas imagens para as ampliares.

5. Repete os passos anteriores, para cada personagem que quiseres na tua história. Para além de poderes criar as tuas próprias personagens, também podes usar as personagens DigiCraft, que estão no documento descarregável Personagens para colorir.

6. Descarrega os fundos disponíveis nos Materiais e preparação, que irás utilizar depois para criares a história.

7. Agora que tens as tuas personagens criadas, e que tens os fundos disponíveis, pensa na história que queres contar.
Todas as histórias devem ter três partes:
• Introdução: no qual o cenário é descrito, as personagens são apresentadas e, se for o caso, algum elemento importante é destacado.
• Desenvolvimento: parte em que há um acontecimento que obriga as personagens a agir.
• Conclusão: como a situação ou problema é resolvido.
Uma banda desenhada é uma sequência de imagens que narra uma história e é constituída por vinhetas (um quadrado ou rectângulo que descreve uma cena), por tiras (cada tira é uma sequência de vinhetas em linha) e por uma ou várias pranchas (uma página completa de tiras). Na tua história, terás uma prancha com uma vinheta para contar o início da história, quatro vinhetas para o desenvolvimento e uma para o final.

8. Abre a aplicação Comic Strip It!. Por defeito, recebes uma vinheta quadrangular. Primeiro, vais mudá-la para uma forma retangular para fazeres o início da tua história. Clica no ícone dos três quadrados com um ponto de interrogação e escolhe a opção dos três quadrados horizontais.

9. Agora vais colocar a imagem de fundo. Clica no ícone das fotografias no centro do ecrã e procura os fundos que descarregaste anteriormente. Seleciona um, clicando sobre ele.
Para aumentar ou diminuir uma imagem ou fundo, pressiona a imagem com dois dedos e aproxima-a (para aumentar) ou afasta-a (para diminuir).
Para rodar uma imagem ou um fundo, pressiona o ecrã com dois dedos e desliza-os ao mesmo tempo em forma circular.
Quando o fundo estiver como pretendes, clica no ícone de verificação verde.

10. Adiciona a tua personagem à vinheta, clicando no ícone das fotografias que aparece à direita.
Clica na personagem e surgirá um círculo vermelho. Pressiona-o com dois dedos para aumentares, diminuíres ou rodares a personagem.

11. Para adicionares um balão de fala à tua personagem, clica sobre o ícone de balão de diálogo.
Escolhe a fonte e o tamanho de letra, clicando nos ícones das letras que aparecem à direita.
Escolhe a cor do balão entre as que se encontram disponíveis.
Clica na barra que diz YOUR TEXT HERE para adicionares o texto que quiseres.
Clica no ícone de verificação verde e o balão aparecerá na vinheta. Uma vez criado, podes tocar duas vezes no balão para modificar o texto, a fonte ou a cor do mesmo.
Coloca o balão onde quiseres, clicando nele e arrastando-o. Utiliza os círculos coloridos para o modificar:
• Círculo vermelho: para aumentar ou diminuir o seu tamanho;
• Círculo roxo: para colocar o ponto de saída, normalmente é preciso colocá-lo sobre a boca da personagem;
• Círculo verde: para mover o pico do balão para o lado desejado.

12. Assim que tiveres a vinheta com a introdução concluída, passa à criação da primeira vinheta do desenvolvimento.Clica em New frame e depois no ícone dos três quadrados com um ponto de interrogação para selecionares o primeiro formato, o do quadrado.
Repete os passos anteriores para adicionares o fundo, as personagens e os balões de diálogo que quiseres.

13. Ainda podes utilizar mais três vinhetas para a fase de desenvolvimento da tua história. Clica em New frame e muda o tamanho de cada uma dessas vinhetas, na seguinte ordem:
• Dois quadrados na horizontal;
• Dois quadrados na horizontal;
• Um quadrado.

14. Clica na lupa para veres o resultado. Vai aparecer uma banda desenhada como a da imagem.

15. Só precisas de acrescentar uma última vinheta para contar o final da história. Volta atrás para continuares a banda desenhada. Clica em New frame e muda o tamanho da vinheta, selecionando o tamanho de três quadrados horizontais. Seleciona as personagens, o fundo e os balões de fala que quiseres.

16. Já tens a tua história! Para a guardares, clica na lupa e, depois, no ícone com três linhas que aparece à esquerda.
Seleciona Salvar Storyboard, dá um nome à tua história e clica em OK.