Aula 4
1. Olá de novo! Nesta aula, vais descobrir uma nova forma de fazer desenhos no computador. Hoje, vamos explorar a arte com píxeis e criar desenhos com o programa Pixilart.
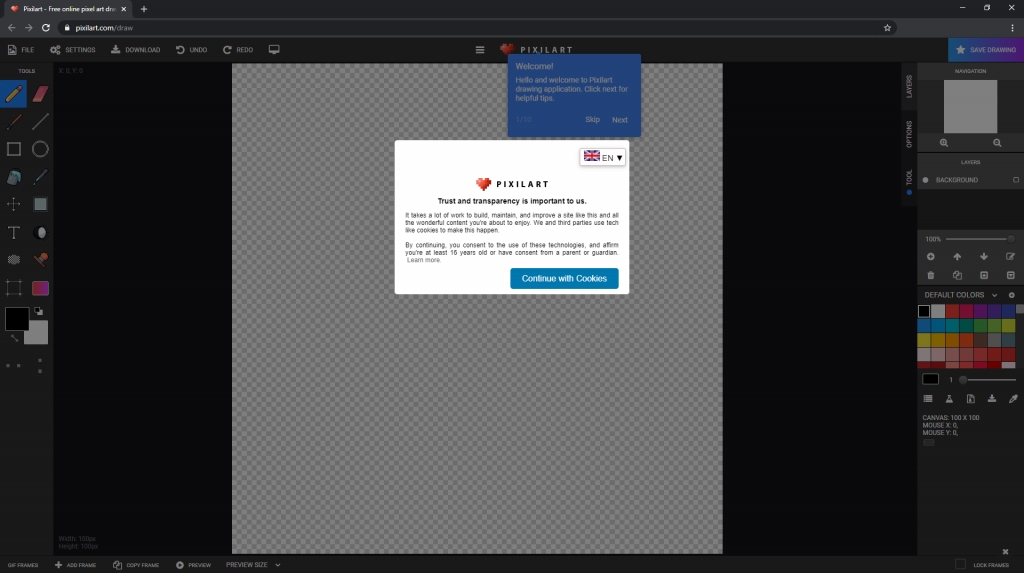
A arte com píxeis, ou em inglês Pixel art, consiste em criar desenhos no computador através de píxeis.
O que é um píxel? O píxel é um ponto muito pequeno e colorido. Quando juntas vários píxeis, eles formam uma imagem. As imagens que vês quando usas o computador, o tablet, ou o telemóvel são feitas de píxeis… muitos píxeis!
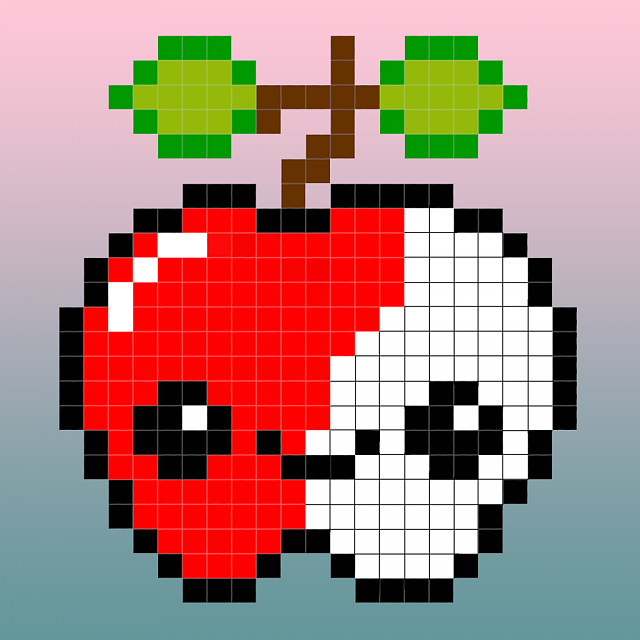

2. Vamos então começar! No canto superior esquerdo do ecrã, clica em File (Arquivo) e seleciona a opção New (Novo).
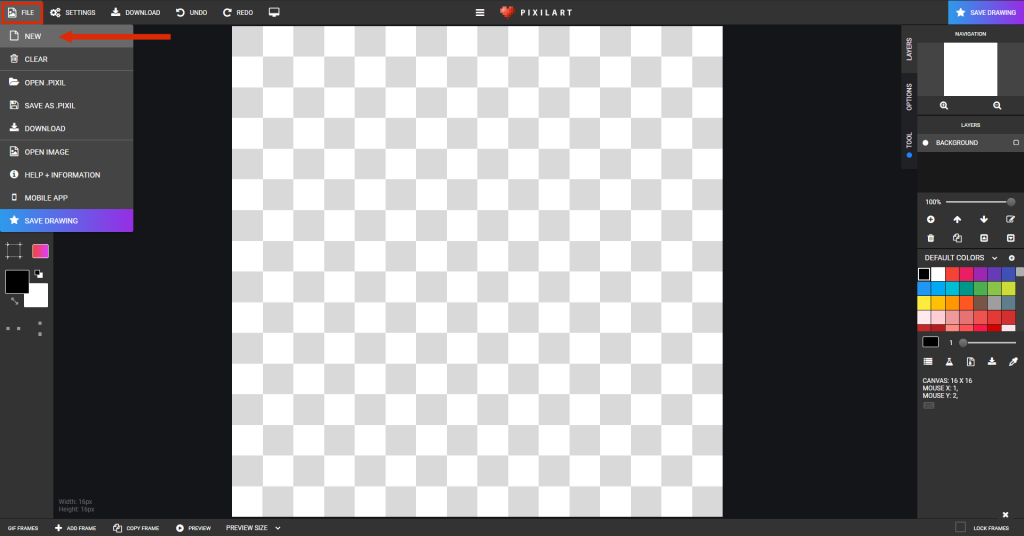
Nesta nova janela, basta que cliques em FAVICON e, em seguida, clica em OK.
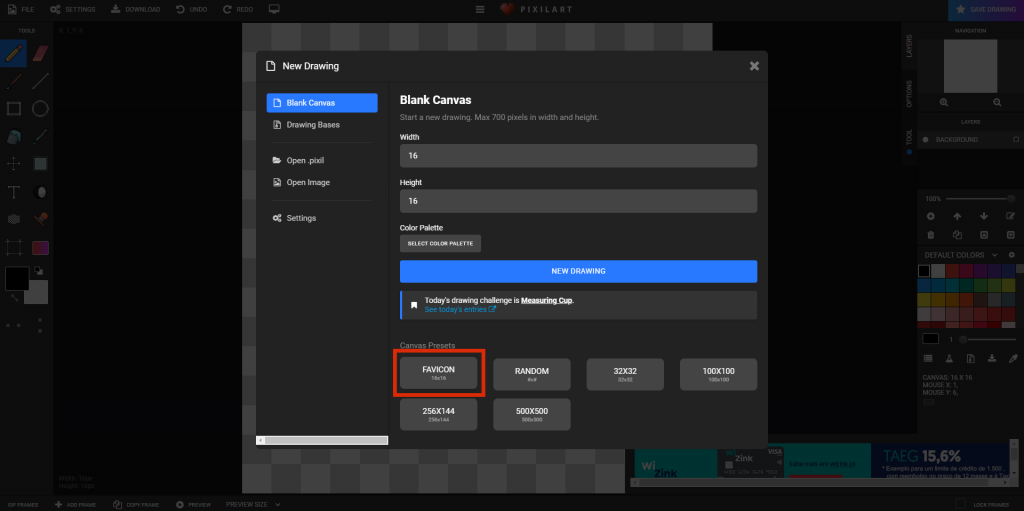
Tantos quadrados! Sim, cada um destes quadrados equivale a um píxel… Por isso, já sabes, vais ter de pintar vários para construir uma imagem!


3. Do lado esquerdo do ecrã, encontras várias TOOLS (Ferramentas), parecidas com as que utilizámos no Paint. Do lado direito, tens as DEFAULT COLORS (Cores padrão) que podes usar.


4. Estás pronto(a) para desenhar! Vais fazer uma fatia de melancia. Primeiro, seleciona o Pencil Tool (Lápis), do lado esquerdo.
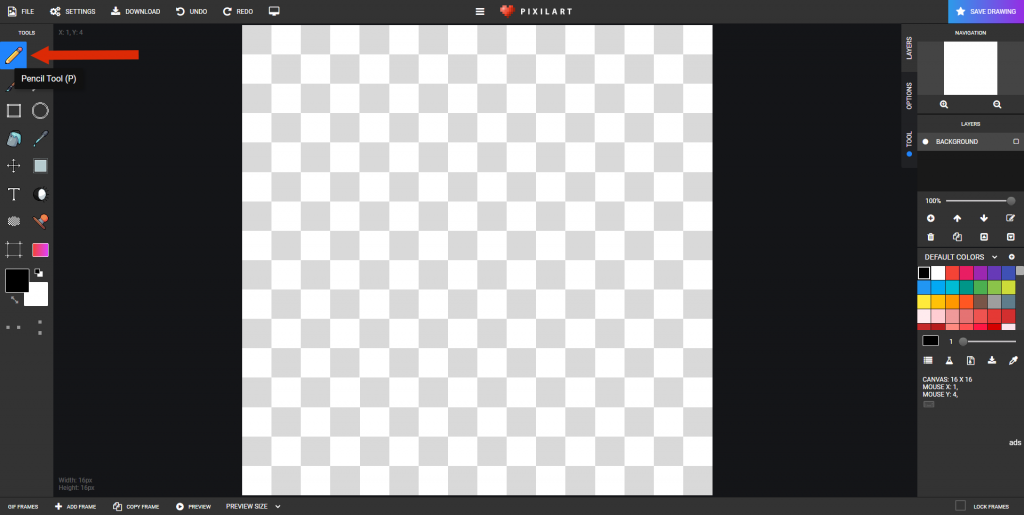
Vais começar pela casca da melancia. Nas DEFAULT COLORS, seleciona o verde mais escuro, e pinta o padrão como na imagem. Para pintar cada quadrado, basta que cliques, com o botão esquerdo do rato, no quadrado que queres.
NOTA: Para encontrares o verde escuro apresentado na imagem, pode ser necessário deslizares para baixo na lista de cores.
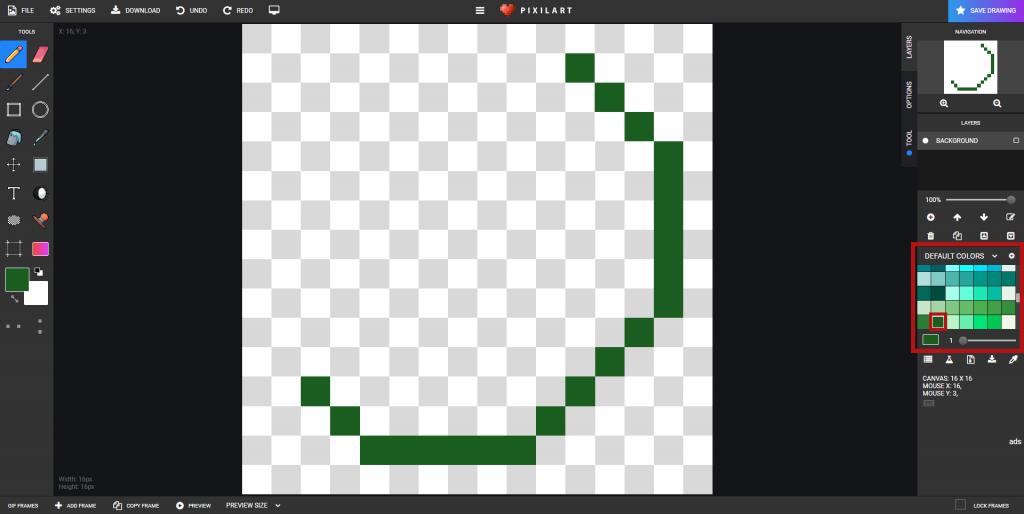
Depois, escolhe um verde mais claro para pintares a parte de dentro da casca. Segue o padrão da imagem para te guiares nas cores a utilizar.
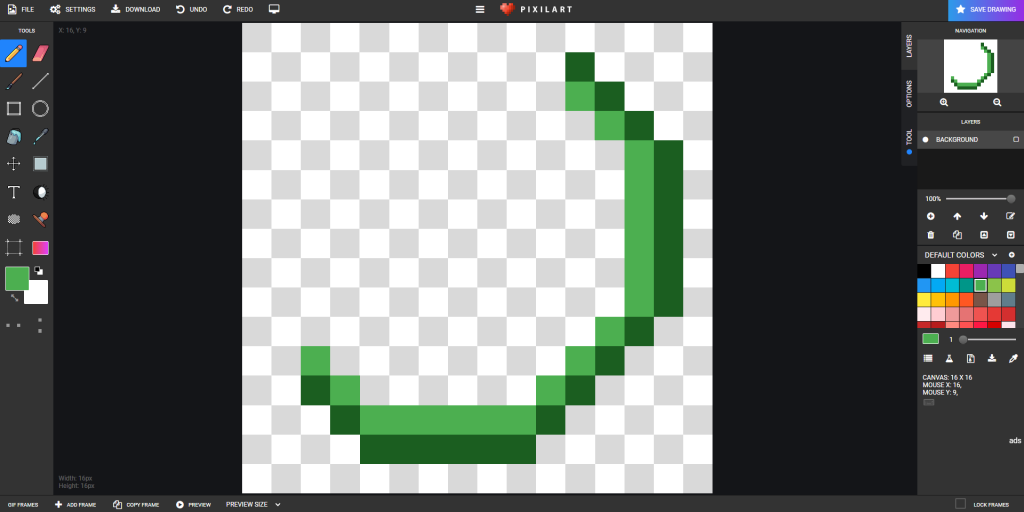
Para a polpa da melancia, escolhe a cor vermelha.
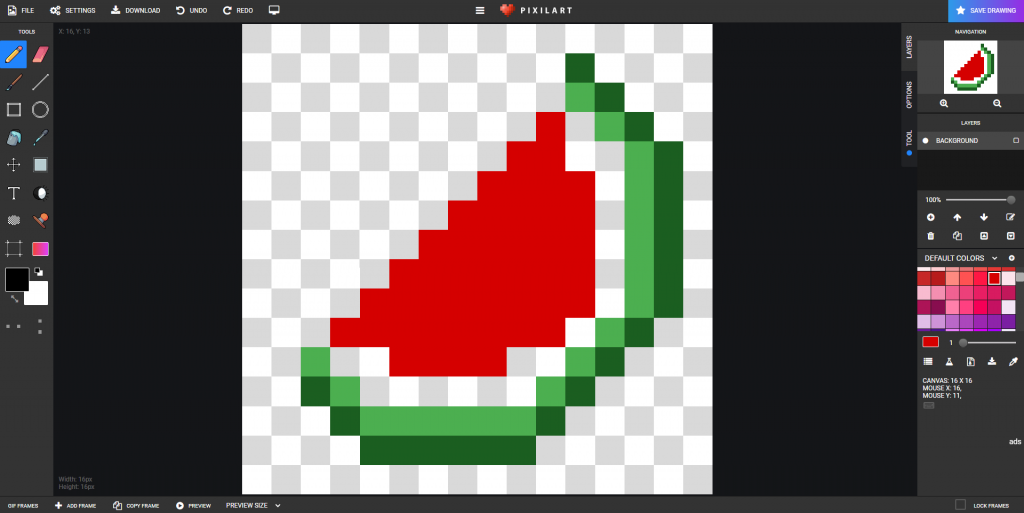
Já só falta que pintes as sementes a preto!
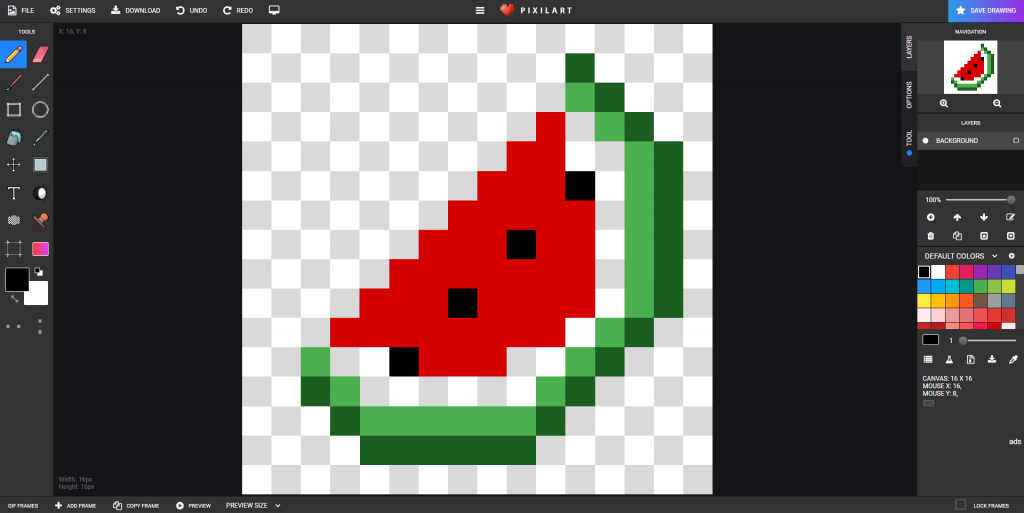

5. Com a melancia pronta, vamos ao próximo desafio! Mas antes, guarda o teu ficheiro! Para isso, vai a File (Arquivo) e clica em Download (Transferir), para descarregares o ficheiro para o computador.
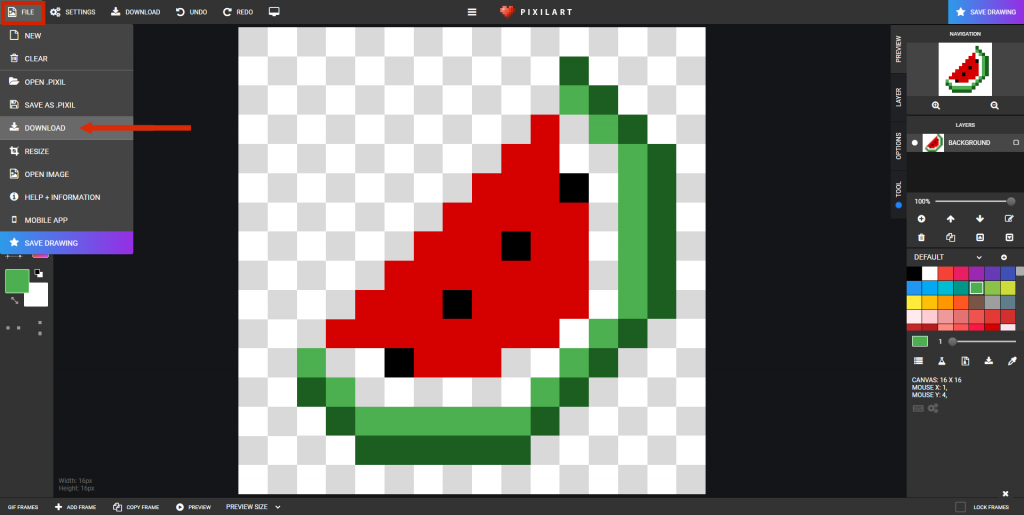
Em seguida, clica em SAVE DRAWING (Salvar Desenho).
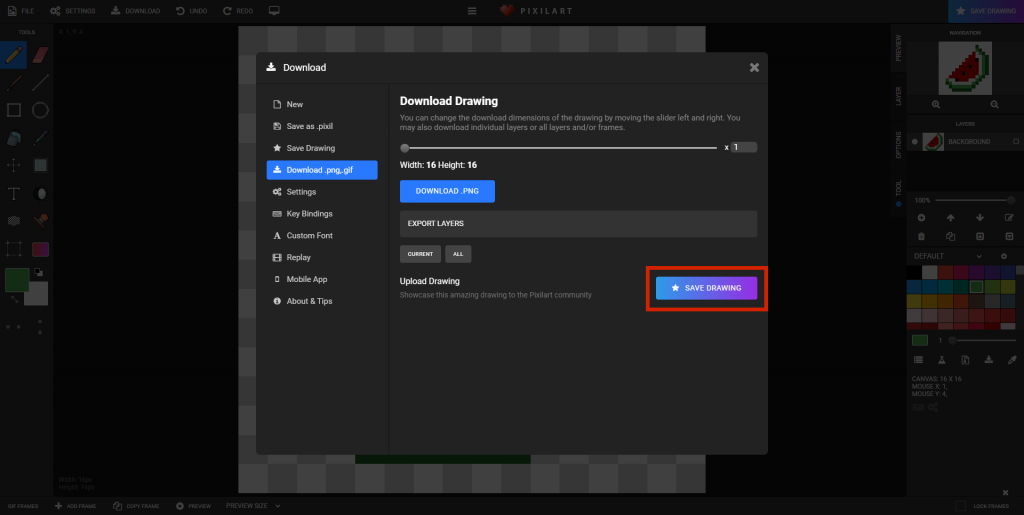
Aqui, podes dar um título ao teu ficheiro, em Title, e acrescentar uma descrição, em Description. Depois, clica em SAVE DRAWING (Salvar Desenho).
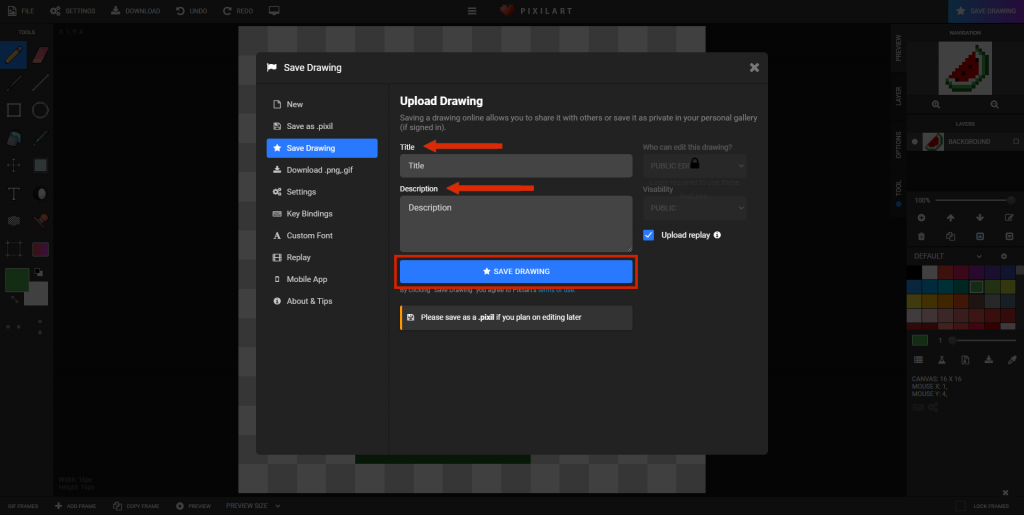
O ficheiro é guardado automaticamente no computador. Para o poderes encontrar, pede ajuda ao(à) professor(a) para pesquisar pela pasta Transferências ou Downloads. Podes também usar a lupa para pesquisar pelo nome que deste ao ficheiro no computador.

6. Para começares um novo projeto, seleciona File (Arquivo) e em seguida clica em New (Novo). Seleciona o tamanho 100×100, como na imagem, e clica em OK.
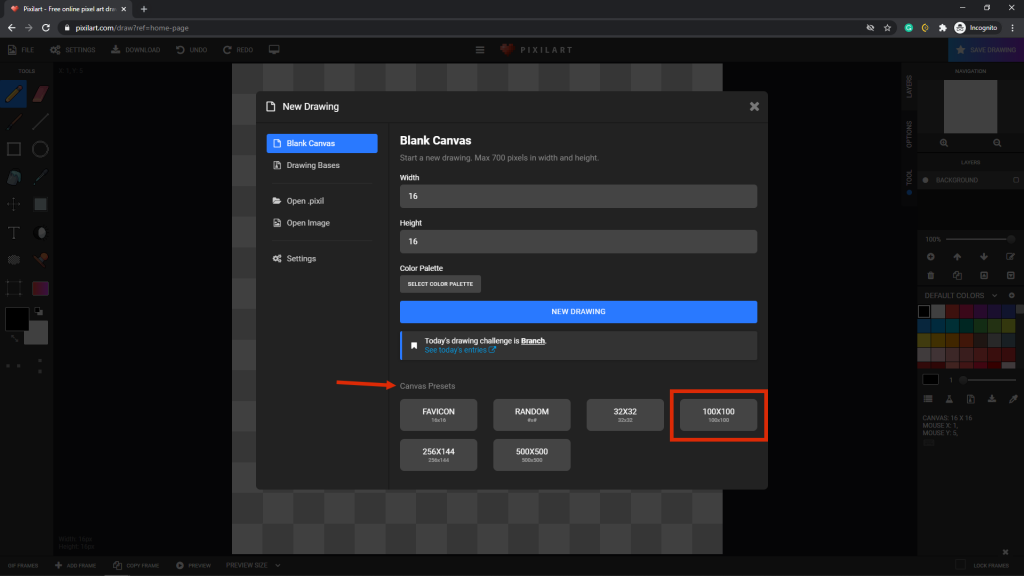
Neste novo ficheiro, tens ainda mais píxeis do que anteriomente. Por isso mesmo, eles aparecem com um tamanho mais pequeno. Se quiseres ampliar ou reduzir a dimensão em que aparecem, clica nas lupas correspondentes: Zoom In (+) ou Zoom Out (-).
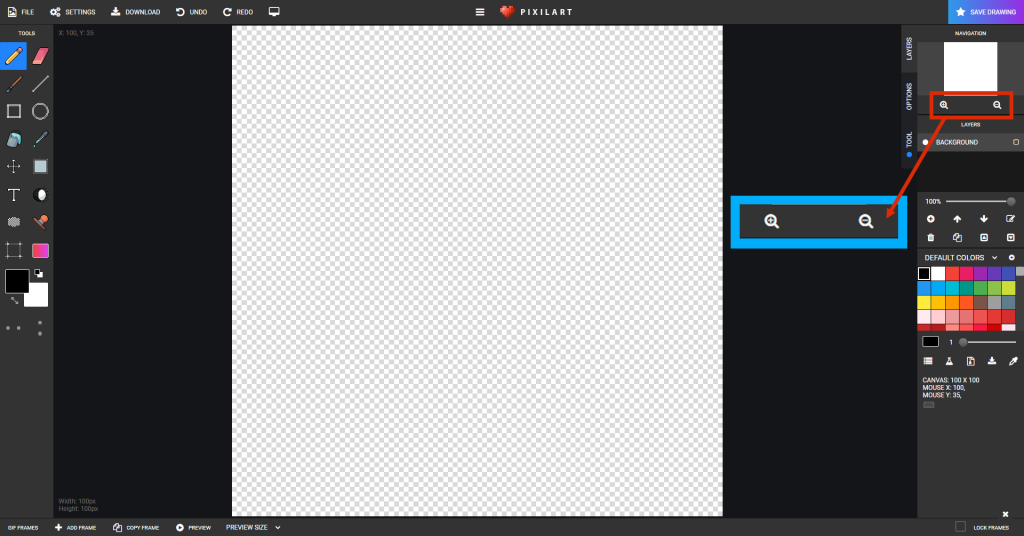

7. Lembras-te do desenho que fizeste na aula anterior, em papel e no Paint? Tenta recriá-lo no Pixilart!

8. No final, não te esqueças de guardar o desenho!

9. Chegámos ao final deste Tema! Podes continuar a treinar o teu lado artístico em casa, com estes programas. De certeza que vão ser muito úteis! No próximo Tema, teremos mais desafios para ti.